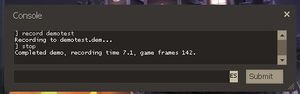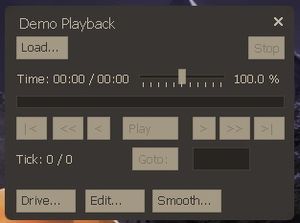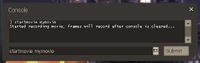Aide: Enregistrement de démos
| ||||||||||||||||||||||||||||
Sommaire
Afficher la console
Pour enregistrer vos demo il vous faudra utiliser la console. Pour l'activer tout d'abord vérifier que vous l'autorisez dans le jeu: Options -> Clavier -> Avancé... -> Et cochez Activer la console du développeur. Ensuite vous avez deux choix:
- Lancer la console automatiquement au lancement de TF2
- Pour ce faire click droit sur Team Fortress dans steam > propriétés > options de lancement > rajouter -console puis faites ok.
- Configurer une touche pour lancer la console
- Éditez votre fichier autoexec.cfg (avec un éditeur de texte comme notepad) (s'il n'existe pas créer le) se situant dans votre dossier du jeu à l'emplacement ..\Steam\steamapps\<votrenom>\team fortress 2\tf\cfg et rajouter la ligne bind <votretouche> toggleconsole. Enregistrer le fichier et lancer le jeu pour tester.
Commandes de la console
| Commande | Description |
|---|---|
| Record <nom du ficher> | Lance l'enregistrement d'une demo de la partie en cours sous le <nom du ficher> choisi. La demo sera enregistre en tant que <nom du fichier>.dem dans votre dossier du jeu (..\Steam\SteamApps\<votrenom>\team fortress 2\tf\) de même que tout les fichiers associés. |
| Stop | Arrête l'enregistrement de la demo courante |
| Demoui ou Demoui2 | Ouvre une boite de dialogue qui ressemble à un lecteur vidéo, mais qui simplifie l'ouverture et la lecture des demos, cette boite de dialogue permet également l'avance rapide, le rembobinnage et d'accéder directement à un endroit précis de la demo. Vous pouvez également ouvrir cette boite de dialogue en appuyant sur SHIFT+F2 à tout moment. |
| Playdemo <nom du ficher> | Lit une demo préalablement enregistrée sous le <nom du fichier> choisi. |
| Stopdemo | Arrête la lecture de la demo courante. |
| Listdemo <nom de la demo> | Affiche dans la console une liste de details sur <nom de la demo>. |
| Demo_recordcommands <0/1> | Si a 1, enregistre les commandes tapées durant l'enregistrement dans la demo. |
| Startmovie <nom du ficher> [ |
Lance l'enregistrement d'images, placées dans votre dossier du jeu (..\Steam\SteamApps\<votrenom>\team fortress 2\tf\) en fichiers .tga.
Une fonction récente d'HL2 et la possibilité d'enregistrer directement en |
| Endmovie | Arrête l'enregistrement du film (lancé avec Startmovie). |
| Demo_debug <0/1> | Affiche des informations de débogage supplémentaires. |
| Demo_fastforwardstartspeed <nombre> | Va a la vitesse indiquée lorsque que le bouton FF (fast forward -avance rapide-) est appuyé. |
| Demo_fastforwardramptime <secondes> | Combien de secondes s'écoulent avant d'atteindre le maximum de vitesse de FF. |
| Demo_fastforwardfinalspeed <nombre> | Vitesse finale de lecture lorsque le bouton FF est appuyé. |
| Demo_interpolateview <0/1> | Active/Désactive l'affichage de l'interpolation entre les ticks de la demo. |
| Demo_quitafterplayback <0/1> | Quitte le jeu après la lecture d'une demo. |
| Demo_recordcommands <0/1> | Enregistre les commandes tapées dans la console dans un fichier .dem. |
| Demo_pause [secondes] | Met en pause la lecture d'une demo, le temps de pause secondes est optionnel.
|
| Demo_resume | Reprend la lecture de la demo. (Après une pause donc) |
| Demo_togglepause | Reprend la lecture si en pause, met en pause si en lecture. |
| Demo_gototick <tick> [relative] [pause] | Aller directement au tick spécifié dans une demo. Si le paramètre relative est à "1" le tick est un décalage à partir du tic courant. Si le paramètre pause est à 1, la lecture sera mise en pause quand tick sera atteint. |
| Demo_timescale <echelle> | Met la vitesse de lecture d'une demo à une certaine échelle. Une échelle de 1.0 correspond à une lecture à vitesse normale. |
Notes sur l'enregistrement de demos
Une demo de TF2 capture les éléments suivant:
- Tout ce que vois et fait le joueur qui enregistre la demo.
- Tout les éléments de l'interface de jeu (HUD) tel que le chat ou les commandes tapées dans la console
- Les messages audio reçu par le joueur via le système de voix du jeu
Il y a des limitations à retenir lors de l'enregistrement d'une demo:
- La demo par du principe que le joueur qui la lit possède la même version de la map que celle ou l'enregistrement a eu lieu. La demo ne fait pas de copie de la map jouée.
- La demo enregistre uniquement ce qui est nécessaire pour reproduire la vidéo et l'audio pour le joueur.
- La demo n'enregistre pas le tableau des scores, à aucun moment même si le joueur créer la demo affiche sur son écran le dit tableau des scores.
- Le joueur ne peut pas voir son personnage à la 3e personne à moins de réaliser une provocation, de mourir, ou d'activer la commande sv_cheats suivi de la commande thirdperson.
- Les objets des autres joueurs tel que les [[Sentry Gun/fr|Sentries], les tirs des armes ou même les joueurs eux-même ne seront pas visible à partir d'une certaine distance si lors de la lecture de la demo la fonction Drive n'est pas utilisée dans l'interface de lecture de demos. La totalité de la map est chargée mais les activités qui ne sont pas dans le champ d'action du joueur peut ne pas être rendue correctement. Les tags sont affichés à tout moment si le tag en question est toujours dans le cache local.
- L'enregistrement ne capture pas l'audio produit par le joueur via son micro. Cependant, il verra tout les messages qu'il écrira durant l'enregistrement dans le chat du jeu. (Pour enregistrer la voix du joueur la commande voice_loopback 1 doit etre tapée dans la console. Cela force la voix du joueur à être rejoué via les enceintes ou le casque.)
- Si le serveur change de map pendant l'enregistrement un nouveau fichier .dem sera crée avec le même nom avec une série de chiffre rajouté pour éviter les conflits.
- Une demo ne peut être lue via le système d'exploitation (i.e. Double clic sur le fichier .dem ne marchera pas sous windows). Une demo doit être lue via le jeu à partir de la console ou à partir de l'interface de lecture des demo (SHIFT + F2).
Tutoriel: Enregistrement
La marche à suivre suivante créera un court enregistrement sur un serveur local.
- Lancez Team Fortress 2.
- Dans les options assurez-vous que l'option console développeur est cochée.
- Au menu principal, allez dans les Options.
- Dans l'onglet Clavier, cliquez sur Avancé.
- Cochez la case Activer la console devellopeur.
- Vous pouvez aussi activer la console développeur au démarrage de TF2 ce qui vous évitera de crée une partie :
- Effectué un clique droit sur TF2 dans steam,ensuite propriété
- Ensuite cliquer sur option de lancement
- Taper -console.
- Créez un serveur.
- Au menu principal, cliquez sur Créer un serveur.
- Choisissez la map de votre choix, par exemple ctf_2fort.
- Dans l'onglet Jeu, remplissez le champ mot de passe pour éviter d'être rejoins durant le test.
- Cliquer sur Lancer.
- Une fois la map chargée, l'enregistrement peut commencer.
- Choisissez une équipe et une classe comme vous le feriez normalement. Par exemple équipe BLU, classe Scout.
- Après votre apparition, ouvrez la console. La touche par défaut est ².
- Entrez la commande record demotest. Cela va enregistrer vos actions dans un fichier nommé demotest.dem.
- Le jeu enregistre désormais vos actions.
- Revenez en jeu.
- Sortez de la zone de réapparition et courez/sautez un peu partout.
- Faites une provocation et profitez-en pour admirer votre personnage sous des angles différents.
- Si vous classes choisie est Demoman ou Soldier, suicidez-vous avec vos explosifs.
- Après avoir enregistré pendant un temps, arrêtez l'enregistrement.
- Ouvrez la console.
- Tapez la commande stop. Note: quitter le serveur pendant l'enregistrement arrête également l'enregistrement de la demo.'
- La console va vous afficher la durée de l'enregistrement ainsi que le nombre d'images capturées.
| Cette page est en cours de traduction en français. Si vous parlez français, écrivez sur la page de discussion ou contactez ceux qui ont déjà contribué à cette page (en regardant l'historique). |
Tutoriel: Lecture
Cette étape va charger la demo capturée dans le tutorial.
- Dans la console, entrez demoui. This opens a Demo Playback window. Pressing Shift+F2 will also bring up this window.
- Click Load in the Demo Playback window. This opens a file browser which defaults to the Team Fortress 2 system folder in Steam program folder.
- Trouvez demotest.dem et ouvrez ce fichier.
- Playback will begin.
- All characters in the recorded game will follow every instruction given during play.
- The player's view will pan and shift as the player did while recording. This includes viewpoints recorded during a respawn wait. The only way to override this by using the Drive function mentioned later.
- Each frame of the playback is a tick, and the current tick and total ticks in the demo are shown in the demoui window.
- Contrôles communs:
- Pause pauses playback
- Stop returns to the game main menu
- The Timescale slider control adjusts the timescale, or playback speed. 100% is normal speed. 200% plays the demo twice as fast.
- Drive allows the viewer to use mouse and movement keys to change the perspective of the camera. It may appear counter-intuitive at first, so experimentation is suggested.
- Goto jumps to the tick typed by the user into the text box to the right of the Goto button.
- There is also a demoui2 console command which opens a streamlined Demo Playback window. It does not feature some of the buttons found on the demoui version like Drive.
Tutoriel: Création d'un film
Le moteur SOURCE peut générer des fichiers audio et vidéos basés sur une démo enregistré. L'audio et la vidéo peuvent alors être modifiées via le logiciel de création de vidéo. La procédure suivante génère une vidéo appellée mymovie, basée sur le fichier demo créé dans le tutoriel d'Enregistrement: demotest.dem. Si vous faites une vidéo Haute-Définition, vous pouvez utiliser ultra high settings pour un boost graphique.
- Dans la console, taper startmovie mymovie. Le jeu se préparera à sauvegarder le rendu dans le fichier nommé mymovie. L'utilisateur peut choisir le nom qu'il veut.
- La console répondra "Started recording move, frames will record after console is cleared..." Le jeu est alors prêt à éditer la demo.
- Dans la console, taper playdemo demotest. La commmande playdemo lit la demo du début à la fin sans aucune autre intervention de l'utilisateur.
- Le jeu va créé le rendu de la demo. Il va générer une image pour chaque frame de vidéo dans Team Fortress 2, dossier tf, et un fichier WAV pour chaque piste audio.
- Voici ce qui se passe pendant le rendu de la vidéo:
- Chaque frame de la vidéo est sauvegardé en une image au format TarGA (.tga). Le jeu apparaitera mou pendant ce temps. La taille de chaque fichier variera en fonction de la résolution actuelle du jeu. Une résolution de 1024*768 pèsera approximativement 2,300 kylo-octets (2.3 MB par fichier).
- Des bribes audio ou pas d'audio pourront être entendu. Cela se produit car startmovie va directement prendre le son depuis la demo.
- Quand la fin de la vidéo est atteinte, la console va réapparaitre.
- Dans la console, taper endmovie. La console répondra "Stopped recording movie..."
- Quitter Team Fortress 2 et navigué vers le fichier (dossier d'installation Steam)\Steam\SteamApps\(user account)\team fortress2\tf.
- Le fichier wave est sauvegardé en mymovie.wav.
- Les fichiers TarGA commencent par "mymovie" et se terminent par le numéro de la frame. La première image de la séquence sera un multiple de 10, cmme 01000.
Ces fichiers peuvent être combiné en une seule vidéo en utilisant un logiciel comme VirtualDub, logiciel sous license GNU, de capture et de rendu vidéo. La procédure suivante crée une fichier vidéo de mymovie.
- Lancer VirtualDub.
- Choisiser File > Open > Open video file...
- Naviguer vers le dossier Steam\SteamApps\(utilisateur)\team fortress2\tf.
- Choisiser le premier fichier TarGA (.tga) de la séquence vidéo.
- Habituellement, il est numéroté 01000; choisiser le fichier avec le plus petit nombre.
- Si le premier fichier de la séquence n'est pas choisi, les images seront chargées séquentiellement commençant par celui choisi.
- Aller à Video > Compression. Un codec vidéo peut être choisi. L'éditeur choisi XviD MPEG-4 Codec.
- Une présentation des différents codec n'est pas dans le but de cet article. L'utilisateur devra peut-être expérimenté différents codecs afin de trouver celui qui correspondra le plus à ses attentes.
- Ne pas réussir à choisir un codec approprié pourrait résulter en un fichier final d'une taille inrésonnable.
- Aller à Audio > WAV Audio....Sélectionner le fichier Wave avec le nom correspondant à celui de la vidéo du dossier tf\.
- Après avoir choisi ce fichier, choisisser Audio > Full processing mode. Cela activera la compression audio.
- Aller à Audio > Compression, et choisisser MPEG-Layer 3.
- Aller à File > Save as AVI.... L'utilisateur peut spécifier un nom pour le fichier vidéo.
- VirtualDub génèrera le fichier vidéo final.
Or you can directly make video file from TF2 using the following tutorial (taken from the steam community TF2 forums posted by Kuiper):
Here's how you can create a video using max graphics settings with constant framerates even if your hardware sucks:
If you haven't already done so, you need to record a demo of the gameplay that you want to create a video from. Do this by typing "record [nom de la demo]" in the console while you are playing and "stop" when you are done. Once you have your demo file, follow these steps:
- Load up TF2 using the settings that you want to show in the video. This includes screen resolution. If you are planning to upload to a low-quality Streaming site, I advise using 640x480 so that it will take less time to render and upload. If you're uploading an HD video to Youtube, use 1280x720.
- Open up the console and enter the following commands: "sv_cheats 1" and "host_framerate 30" (You can record at a higher framerate if you want a 60 FPS video for editing purposes, but most streaming sites like Youtube use 30 FPS.)
- Start playing the demo either via the console command "playdemo [nom de la demo]" or the demo ui accessed via the command demoui or keyboard shortcut shift+f2
- When you get to the part of the demo that you want to record, type "startmovie [videonom du ficher] avi"
- You should get a pop-up window with a list of codecs to choose from. I recommend using the XviD codecs. If the list doesn't include the codecs you need, you may want to grab CCCP or K-Lite (pick one, you can try the other if it's not working).
- After you've begun recording the movie, allow the game to play out. The playback will be choppy and look buggy and the sound may loop or be completely muted. Don't worry, this is normal and the finished video will not look like this. Just allow the demo to play until it's gotten as far as you want to record. If you have a lower-end system or you're recording a rather lengthy video segment, this could take awhile, so you might want to find something else to do while the video renders.
- Type "endmovie" in the console when you are done recording.
- The resulting AVI file will not be located in your TF folder. It will be put in your "team fortress 2" folder with the name you required, e.g. C:/Program Files/Steam/SteamApps/bobsmith/team fortress 2/mymovie.avi
- Now you can import the AVI into Windows Movie Maker or whatever program you use if you need to do any further editing.
Partager ses fichiers de Demo
Les fichiers .DEM créés par l'enregistreur peuvent être partager avec d'autres utilisateurs.
- Les autres utilisateur doivent avoir le jeu installé.
- Les autres utilisateurs doivent avoir la map ou à eu lieu l'enregistrement. Le jeu retournera une erreur si la demo essaie de charger une map qui n'est pas présente dans le répertoire de l'utilisateur.
- Les fichiers .DEM montrent une bonne compression quand files exhibit good compression when traités avec un logiciel de compression comme 7zip ou WinRAR.
Résolution de problèmes
- If the error "Unreliable snapshot error" is returned when loading a demo file, the user should try to load the demo file again.
- If an error regarding a missing map file is returned, the user must download the proper version of the map upon which the the demo recording took place and try again.
- There is a known issue of certain Team Fortress 2 patches, such as the April 29 Goldrush / Medic update, which makes demos recorded before that point unplayable. There is no known resolution to this issue.
- Screen shots and recorded frames will appear black when Muli-Core support is enabled. Turning off this feature should fix the problem.
Liens additionnels (en anglais)
- Demo Recording Tools. Cette page contient des instructions pour créer et manipuler des demos dans les jeux supportés Source tel que Team Fortress 2. Ce site détaille des fonctions additionnelles tel que le lissage des demos et les commandes customisées.
- Source Record Tutorial: Un film démonstration qui couvre l'enregistrement, l'enregistrement de films, et la création de films.
- K-Lite Codec Pack: Une collection de codecs pour encoder ou des-encoder diffèrents format de films.