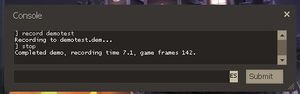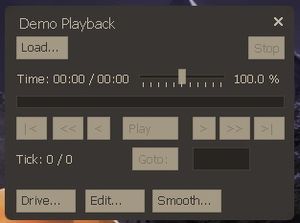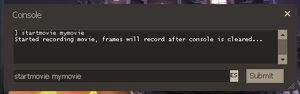Pomoc: Nagrywanie dem
| ||||||||||||||||||||||||||||
Spis treści
Komendy konsolowe
| Komenda | Opis |
|---|---|
| record <nazwa_pliku> | Rozpoczyna nagrywanie dema o konkretnej nazwie aktualnej rozgrywki. Demo zostanie zapisane jako nazwa_pliku.dem w folderze \Steam\SteamApps\common\team fortress 2\tf\; będą tam również zapisane inne pliki konieczne do odtworzenia tego dema.
|
| stop | Kończy nagrywanie aktualnego dema. |
| demoui lub demoui2 | Otwiera niewielki interfejs przypominający odtwarzacz multimedialny, który znacznie ułatwia otwieranie i odtwarzanie dem (pozwala również na łatwiejsze przyspieszanie, cofanie i przewijanie). Otwarcie tego interfejsu umożliwia również skrót klawiszowy Shift+F2. |
| playdemo <nazwa_pliku> | Odtwarza wcześniej nagrane demo o konkretnej nazwie (<nazwa_pliku>). |
| stopdemo | Kończy odtwarzanie aktualnego dema. |
| listdemo <nazwa_dema> | Ujawnia detale na temat konkretnego dema. |
| startmovie <nazwa_pliku> [avi/raw] | Rozpoczyna zgrywanie klatek filmowych, które będą przetrzymywane w folderze \Steam\SteamApps\common\team fortress 2\tf\ jako pliki .tga.
Nowością w wersji Silnika Source na PC jest możliwość nagrywania bezpośrednio do formatu wideo AVI, poprzez ustawienie jako parametru komendy |
| endmovie | Kończy zgrywanie klatek filmowych. |
| demo_debug <0/1> | Pokazuje dodatkowe informacji o debugowaniu dema. |
| demo_fastforwardstartspeed <wartość> | Przyspiesza o podaną wartość, gdy trzyma się przycisk przyspieszający. |
| demo_fastforwardramptime <sekundy> | Ile sekund zajmuje nabranie pełnej prędkości przyspieszania. |
| demo_fastforwardfinalspeed <wartość> | Końcowa prędkość przyspieszania podczas trzymania przycisku przyspieszania. |
| demo_interpolateview <0/1> | Włącza/wyłącza przeskakiwanie między tickami dema. |
| demo_quitafterplayback <0/1> | Zamyka grę po skończeniu odtwarzania dema. |
| demo_recordcommands <0/1> | Zgrywa komendy wpisane w konsolę do pliku .dem. |
| demo_pause [sekundy] | Pauzuje demo (ilość sekund jest opcjonalna). |
| demo_resume | Wznawia odtwarzanie dema. |
| demo_togglepause | Przełącza pauzowanie/wznowienie odtwarzania dema. |
| demo_gototick <tick> [płynność] [pauza] | Przeskakuje do konkretnego ticku w demie. Jeśli wartość parametru płynność wynosi 1, przejście między aktualnym tickiem a docelowym jest „płynne”. Jeśli wartość parametru pauza wynosi 1, po przejściu do konkretnego ticku demo zostaje spauzowane. |
| demo_timescale <skala> | Ustawia prędkość odtwarzania dema; wartość 1.0 skali jest domyślną prędkością odtwarzania. |
Podstawy nagrywania dem
Demo nagrane w Team Fortress 2 nagrywa poniższe rzeczy:
- Rozgrywkę z perspektywy osoby nagrywającej demo
- Wszystkie elementy HUD-u (wraz z czatem i wiadomościami konsolowymi)
- Audio z czatu głosowego
Warto również wspomnieć o paru innych rzeczach dotyczących dem:
- Demo nie posiada zapisanej kopii mapy; osoba odtwarzająca demo musi posiadać identyczną mapę jak ta, na której demo zostało nagrane.
- Demo nagrywa tylko niezbędne dane audiowizualne.
- Wyniki z tabeli wyników nie są nagrywane, nawet jeśli osoba nagrywająca demo kilkukrotnie je sprawdzała.
- Gracz nie może zobaczyć swojej postaci, chyba że zadrwi, umrze lub włączy kamerę trzecioosobową (
thirdperson) - do tego wartośćsv_cheatsmusi zostać zmieniona na 1. - Obiekty, takie jak gracze, konstrukcje i bronie, nie będą widoczne po oddaleniu się na pewien dystans przy korzystaniu z opcji Drive („latania”). Załadowana zostaje cała mapa, ale wszystkie obiekty poza nią nie są renderowane cały czas (wyjątkiem są spreje, które są renderowane cały czas, ale w folderze gry wciąż muszą istnieć ich dane).
- Głos gracza nagrywającego demo nie jest rejestrowany i odtwarzany (aby był, podczas nagrywania komenda
voice_loopback 1musi zostać wpisana w konsolę); wiadomości na czacie, wpisane przez osobę nagrywającą, są rejestrowane. - Jeśli podczas nagrywania dema serwer zmieni mapę, gra automatycznie zacznie nagrywanie nowego dema o takiej samej nazwie, ale z dodanym numerkiem, aby uniknąć konfliktu takich samych nazw plików.
- Demo nie może zostać otwarte przez zewnętrzny program (np. dwukrotne kliknięcie na plik w folderze Windows); demo musi zostać odtworzone poprzez wpisanie specjalnej komendy w konsolę lub wybranie konkretnego pliku przy pomocy interfejsu demoui.
Poradnik nagrywania
Poniżej opisana procedura nagra demo z prywatnego serwera.
- Upewnij się, że konsola deweloperska jest włączona.
- Opcja 1)
- Włącz Team Fortress 2.
- W menu głównym wybierz Opcje.
- W zakładce Klawiatura kliknij Zaawansowane.
- Postaw ptaszek przy Włącz konsolę deweloperską.
- LUB
- Opcja 2)
- W Bibliotece Steam kliknij PPM na Team Fortress 2.
- Wybierz Właściwości.
- W nowo otwartym oknie kliknij na Ustaw opcje uruchamiania.
- Wpisz w pole, które się pojawi:
-console. - Naciśnij OK i zamknij okno Właściwości.
- Konsola otworzy się automatycznie, gdy Team Fortress 2 zostanie włączony.
- Włącz Team Fortress 2.
- Utwórz nowy serwer
- W menu głównym wybierz Stwórz Serwer.
- W zakładce Serwer wybierz dowolną mapę, np.
ctf_2fort.bsp. - W zakładce Gra ustaw dla serwera hasło, aby nie pojawił się żaden nieproszony gość.
- Naciśnij Start.
- Gdy tylko mapa się załaduje, można rozpocząć nagrywanie dema.
- Tak jak normalnie, wybierz drużynę i klasę, np. Skaut BLU.
- Po pojawieniu się otwór konsolę. Domyślnym klawiszem jest ~ (tylda).
- W otwartej konsoli wpisz
record demotest. Rozpocznie to nagrywanie dema o nazwiedemotest.dem. - Gra rozpoczęła nagrywanie.
- Zamknij konsolę.
- Wyjdź ze swojej strefy odrodzenia, pobiegaj po mapie, poskacz.
- Zadrwij, spójrz na swoją postać z różnych perspektyw.
- Jeśli wybrałeś Żołnierza lub Demomana, użyj eksplozji, aby się zabić.
- Po nagrywaniu przez chwilę, zastopuj je.
- Otwórz konsolę.
- Wpisz w nią
stop. Uwaga: odłączenie się od serwera również spowoduje zatrzymanie procesu nagrywania dema. - Konsola pokaże ile wynosił całkowity czas nagrywania i ilość nagranych klatek filmowych.
Poradnik odtwarzania
Poniżej opisana procedura odtworzy demo nagrane w sekcji Poradnik nagrywania.
- W konsolę wpisz
demoui. Otworzy to okno odtwarzania plików .dem; naciśnięcie ⇧ Shift+F2 również otworzy to okno. - Wciśnij w oknie, które się pojawiło, Load. Otworzy to przeglądarkę plików w folderze
\Steam\SteamApps\common\team fortress 2\tf\. - Znajdź i otwórz demotest.dem.
- Rozpocznie się odtwarzanie.
- Wszystkie postacie w nagranej grze będą się poruszać identycznie, jak w momencie nagrywania.
- Widok gracza będzie się zmieniał w taki sam sposób, jak to robił gracz podczas nagrywania (tyczy się to również miejsc, które gracz obserwował, gdy czekał na odrodzenie). Jedynym sposobem na obejrzenie dema z innej perspektywy jest naciśnięcie wcześniej wspomnianego przycisku Drive („latania”).
- Każda klatka nagrania jest nazywana tickiem; aktualny tick oraz łącza ilość ticków w nagraniu pokazywana jest w interfejsie demoui.
- Podstawowa obsługa Demoui:
- Pause zatrzymuje odtwarzanie
- Stop kończy odtwarzanie dema i wraca do menu głównego gry.
- Timescale slider pozwala kontrolować szybkość odtwarzania. 100% jest domyślną prędkością. 200% przyspiesza odtwarzanie dwukrotnie.
- Drive pozwala użytkownikowi na zmienianie perspektywy kamery za pomocą myszki i klawiatury. Na początku kontrolowanie tego może wydawać się nieintuicyjne, dlatego zaleca się trochę tym pobawić.
- Goto przechodzi do wpisanego przez użytkownika ticka w pole obok tego przycisku.
- Istnieje również komenda
demoui2, które otwiera nieco okrojoną wersję demoui; nie występują w niej pewne przyciski, które można znaleźć w demoui (np. Drive).
Poradnik tworzenia filmu
Silnik Source jest w stanie wygenerować pliki audio i wideo na bazie nagranego wcześniej demo. Pliki audio i wideo mogą zostać połączone w programie do tworzenia i edycji wideo. Opisana poniżej procedura wygeneruje plik o nazwie mojfilm z nagranego wcześniej dema o nazwie demotest.dem. Jeśli tworzysz film wysokiej jakości, który zostanie użyty do Machinimy, możesz ustawić ultra wysoką jakość, aby zyskać na jakości wizualnej nagranego materiału.
- W konsolę wpisz
startmovie mojfilm. Gra automatycznie będzie zapisać pliki z nazwą mojfilm; użytkownik może wybrać dowolną nazwę. - W konsoli pojaw się informacja „Started recording movie, frames will record after console is cleared...”. Gra jest teraz gotowa, aby rozpocząć nagrywanie.
- Wpisz w konsolę
playdemo demotest. Komenda playdemo odtwarza demo od początku do końca, bez żadnych ingerencji ze strony użytkownika.- Gra rozpoczęła zgrywanie dema. W folderze
\Steam\SteamApps\common\team fortress 2\tf\zostaną wygenerowane pliki graficzne TarGA (.tga) z każdej klatki wideo oraz plik audio Wave(.wav). - Po rozpoczęciu nagrywania warto wiedzieć następujące rzeczy:
- Każda klatka wideo jest zapisywana jako plik graficzny TarGA. Podczas zgrywania klatek, gra będzie działać nadzwyczaj powolnie. Rozmiar zapisanego pliku graficznego zależy od rozdzielczości, w jakiej chodzi gra. Klatka w rozdzielczości 1024x768 pikseli będzie ważyć 2300 kilobajtów (2,3 MB).
- Słyszane audio będzie bardzo wolno odtwarzane albo nawet wcale.
- Po zakończeniu nagrywania, pojawi się konsola.
- Gra rozpoczęła zgrywanie dema. W folderze
- Wpisz w konsolę
endmovie. Powinna po chwili pojawić się wiadomość „Stopped recording movie...”. - Zamknij Team Fortress 2 i przejdź do folderu
\Steam\SteamApps\common\team fortress 2\tf\.- Plik audio jest zapisany jako mojfilm.wav.
- Nazwy plików TarGA to „mojfilm” oraz numer klatki. Pierwsza klatka będzie wielokrotnością 10, np. 01000.
Pliki te mogą zostać ze sobą połączone w celu otrzymania materiału audiowizualnego w odpowiednim programie, takim jak VirtualDub (angielski), program do obróbki wideo na licencji GNU. Procedura opisana poniżej pozwala połączyć zapisane plik w film wideo mojfilm.
- Otwórz VirtualDub.
- Wybierz
File > Open > Open video file... - Przejdź do folderu
\Steam\SteamApps\common\team fortress 2\tf\. - Wybierz plik TarGA (.tga) z najmniejszym numerem.
- Przeważnie numer ten przypomina 01000. Posortowanie plików według nazwy może pomóc.
- Lepiej jest wybrać ręcznie ten plik, gdyż program nie zawsze dobrze dobiera kolejność.
- Przejdź do
Video > Compression. Można tam wybrać kodek wideo. Domyślnie wybierany jest kodek XviD MPEG-4.- Wybór najlepszego kodeka należy do użytkownika. To on powinien wybrać parę razy różne kodeki, aby znaleźć ten, dzięki któremu materiał końcowy będzie najlepiej spełniał jego oczekiwania.
- Niewybranie prawidłowego kodeku (np. zostawienie Uncompressed RGB) może prowadzić do zapisania pliku końcowego o olbrzymiej wielkości.
- Przejdź do
Audio > WAV Audio.... Wybierz taki plik Wave (.wav) z folderu\Steam\SteamApps\common\team fortress 2\tf\, który posiada nazwę identyczną do wcześniej wybranych plików TarGA. - Po wybraniu odpowiedniego pliku audio, wciśnij
Audio > Full processing mode. Dzięki temu plik audio zostanie skompresowany. - Przejdź do
Audio > Compression. Domyślnie wybierane jest MPEG-Layer 3. - Przejdź do
File > Save as AVI.... Użytkownik może wybrać nazwę finalnego pliku wideo; wybierz ją i naciśnij OK. - VirtualDub wygeneruje plik wideo.
Udostępnianie dem
Pliki .DEM stworzone przez jednego użytkownika mogą być udostępnianie drugim.
- Drugi użytkownik musi posiadać zainstalowaną grę, w której nagrano dane demo.
- Musi również posiadać mapę, na której nagrane zostało demo. Jeśli jej nie posiada, gra wyświetli błąd.
- Pliki
.DEMdobrze jest kompresować przy pomocy odpowiednich programów, takich jak 7zip czy WinRAR.
Problemy
- Jeśli podczas próby załadowania dema wyskoczy komunikat z błędem „Unreliable snapshot error”, należy załadować demo raz jeszcze.
- W razie pokazania się komunikatu błędu związanego z brakiem odpowiedniej mapy mimo jej posiadania, użytkownik musi pobrać tę samą wersję mapy, na której nagrano dane demo, i spróbować ponownie.
- Niektóre łatki do Team Fortress 2 (np. Aktualizacja Goldrush lub Aktualizacja Medyka) powodują, że dema nagrane przed wydaniem tych łatek są niemożliwe do odtworzenia. Nie da się tego naprawić.
- Jeśli w grze włączona jest opcja wsparcia dla wielordzeniowego procesora, zrzuty ekranu i zgrane klatki mogą być czarne. Wyłączenie tej opcji powinno naprawić ten problem.
Dodatkowe linki
- Demo Recording Tools na Społeczności programistów Valve (angielski) – znajdują się tutaj szczegółowe instrukcje dotyczące nagrywania, obróbki i możliwości dem w grach działających na silniku Source (np. Team Fortress 2).
- Poradnik nagrywania gier na silniku Source (angielski): Film w serwisie YouTube opisujący nagrywanie, odtwarzanie i proces tworzenia filmu wideo z pliku .dem.