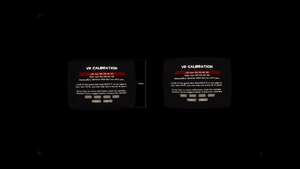Пользовательское руководство по Oculus Rift
Содержание
Инструкция по применению
- Если вы ни разу не играли в Team Fortress 2, то первый раз мы рекомендуем вам использовать монитор, а не виртуальную реальность. Во время первого запуска, в игре будут всплывать полезные советы, но к сожалению, при использовании Rift'а прочитать их будет довольно сложно.
- До запуска Team Fortress 2 убедитесь, что Oculus Rift включен и подключен к компьютеру.
- Распространенной ошибкой, является слишком тугое затягивание ремешков крепления устройства. Это не лыжные очки - вам не нужно будет спускаться с горы. Самое главное - это комфорт игрока, и к тому же правильное натяжение является ключом к верному расположению дисплея на безопасном расположении от глаз.
- Еще одной распространённой ошибкой является неиспользование колесиков регулирования, расположенных по бокам, для настройки устройства: если использовать линзы зрения «A», то пользователи будут настраивать их очень долго. Их можно настроить с помощью колёсиков прокрутки - для настройки крутите слева по часовой стрелке, а справа против часовой стрелки.
- В Steam'e правой кнопкой мыши нажмите на Team Fortress 2, зайдите в пункт «Свойства», далее в «Общие» выберите пункт «Установить параметры запуска» и добавьте команду «
-vr» (без кавычек) в командную строку. Вы также можете создать ярлыки на рабочем столе, с использованием или без использования опции «-vr», для более простого переключения между монитором и виртуальной реальностью. - Убедитесь в том, что вы включили «Консоль разработчика», это можно проверить в «Опции»/«Клавиатура»/«Дополнительно» и поставьте галочку в пункте «Включить консоль разработчика». Вызвать консоль можно посредством нажатия конпки (~) (для неамериканских клавиатур, это кнопка находится в левом углу, выше кнопки Tab и слева от кнопки 1). Большинство элементов управления виртуальной реальности работают на переменных консоли или «ConVars».
- Перезапустите игру.
- Нажмите на кнопку «Activate Virtual Reality» (рус. Включить виртуальную реальность) в главном меню.
- Но вы можете начать играть и со стандартными настройками - чтобы избежать дискомфорта мы настоятельно рекомендуем настроить устройство под ваши глаза. Обратите внимание на «калибровку межзрачкового расстояния» приведенную ниже.
- Если вы используете линзы зрения "А", то вам не нужно предпринимать каких-либо действий по их настройке, но если вы используете линзы зрения "B" или "C", то вам необходимо переключить oculus_lens_type в Convar для использования линз "B" или "C" соответственно.
- Если у вас имеются вопросы или комментарии касательно VR мода, то посетите TF2 форум по вирутальной реальности.
Меры предосторожности
VR удивительная и реалистичная вещь, но даже она не сможет обманывать ваши чувства постоянно. Длительное использование предмета может привести к укачиванию и морской болезни, которые в свою очередь ведут к тошноте, обильному потоотделению и головным болям. Наши советы состоят в следующем:
- Не спешите. Первые пару раз играйте не более чем 10 минут.
- Настройте устройство под ваши глаза. Правильная настройка очков очень помогает.
- Начинайте играть теми персонажами, у которых стиль игры не очень быстрый, такими как пулемётчик и медик. Избегайте быстрые или использующие оружие малого радиуса классы, такие как разведчик и поджигатель, а так же прыжка солдата с использованием ракеты - они могут вызвать особенные осложнения с восприятием в VR.
- Остановитесь, если почувствуете себя плохо. Вы не можете «преодолеть» недомогание, оно только усугубится. В противном случае недомогание продлится гораздо дольше, даже после окончания игры. Сразу после того как вам стало плохо, отключите устройство, сделайте перерыв и на время займитесь чем-нибудь другим.
- Множество людей после нескольких игровых сессий привыкают к устройству и имеют возможность играть дольше без ощущения дискомфорта.
- Некоторые, особенно удачливые люди, не испытывают никакого дискомфорта при использовании устройства и могут играть часами. Вы ненормальные, и многие из нас вам очень завидуют.
Калибровка межзрачкового расстояния
Голова каждого человека индивидуальна. Для достижения лучшего обзора в игре, нам нужно настроить расстояние между зрачками, идентичное расстоянию между ними в жизни. Для того чтобы сделать это, вам нужно знать Межзрачковое расстояние (в дальнейшем, МР). Большинство людей не знают их МР, и измерить его с помощью линейки довольно сложно. Team Fortress 2 предлагает вам измерить межзрачковое расстояние с помощью встроенной программы, без посещения окулиста.
- Используем внутриигровую программу по калибровке:
- Изображения могут не «преобразовываться» в единое целое, до тех пор пока калибровка не завершена, необходимо держать лишь один глаз открытым во избежание дезориентации или дискомфорта.
- В основном меню вызовите консоль, в командной строке введите «vr_calibration» и нажмите кнопку enter. Высветится экран калибровки.
- Отрегулируйте вертикальное положение HMD на вашем лице, до тех пор пока текст в центре экрана станет настолько четким, насколько это возможно. Вам скорее всего не удастся отрегулировать края экрана на четкое изображение - это нормально.
- Убедитесь в том, что вы отрегулировали фокус для каждого глаза отдельно.
- Убедитесь в том, что у вас присутствует зеленая линия, проведенная под текстом, видимая одним из ваших глаз. Она должна быть вертикальная, около края экрана, отображаемая в левом глазу.
- Вам необходимо передвинуть эту линию за границу экрана, так, чтобы вам была видна только маленькая зеленая точка, при взгляде на линию.
- Для регулировки используйте кнопки << < > >> на экране.
- Вы можете использовать только кнопки курсора (зажмите кнопку shift для быстрого перемещения) или кнопки на джойстике (зажмите кнопку для быстрого перемещения).
- После того, как вы передвинули линию, она станет изогнутой, искаженной и размытой. Это нормально.
- Из-за размытости, может быть довольно сложно сказать, когда линия будет на границе вашего поля зрения. Один из способов это проверить, это передвинуть ее полностью, пока зеленый цвет не исчезнет из вашего поля зрения (будет только черный), и затем начните передвигать её обратно, пока не увидите маленькую зеленую точку.
- Во время движения линии, смотрите только на неё. Если вы будете смотреть вперед, вы будете видеть большую часть линии - это происходит по причине движения вашего зрачка. Во время калибровки смотрите только на линию и никак не вперед.
- Во время калибровки не передвигайте и не затягивайте ремень на очках. Вам необходимо сохранять местоположение очков там, где они будут находиться во время игры.
- Как только линия расположена правильно, нажимайте кнопку «next» или кнопку Enter, или А, для того чтобы перейти к следующей линии.
- Теперь отрегулируйте тем же способом каждую линию. Существует по 4 линии для каждого глаза (для левой, правой, верхней и нижней частей), так что убедитесь, что вы правильно отрегулировали все 8 линий.
- Отрегулировать верхние и нижние линии довольно сложно, особенно верхнюю часть. Не переживайте на счет этого, намного важнее правильно отрегулировать левую и правую части.
- Как только вы отрегулировали все линии, межзрачковое расстояние (МР) будет рассчитано, но оно не будет верным, если все 8 линий не будут отрегулированы верно.
- Последнее поле позволяет вам напрямую отрегулировать ваше МР. Большинству людей это не нужно.
- Вы можете переключаться между линиями до тех пор, пока вы не будете довольны их расположением, также вы можете в любое время вернуться и отрегулировать их, если это необходимо.
- Когда вы закончили, нажмите кнопку «close» или Backspace, или кнопку В, чтобы покинуть экран. Ваши настройки будут автоматически сохранены.
- Нет необходимости регулировать очки каждый раз, как вы собираетесь играть, одного раза будет достаточно. Небольшое смещение очков на лице незначительно повлияют на калибровку.
- Это было бы здорово, если бы вы знали свое собственное расстояние между зрачками, например если ваш окулист измерил его. Компании Valve было бы очень интересно узнать
о любых противоречивых результатах (более 1 мм), между показателями выведенными устройством VR и показаниями полученными от вашего окулиста.
- Если устройство используют сразу несколько пользователей, каждому из них необходима личная настройка очков. Для этого каждый из них должен присоединиться к собственному Steam аккаунту для того, чтобы они могли воспользоваться собственными настройками.
Расширенные настройки
Текущая версия устройства Rift использует дисплей довольно низкого разрешения. Мы советуем вам поставить настройку сглаживания на максимальное значение, изображение при этом будет выглядеть намного приятнее. На большинстве современных видеокарт это никак не повлияет на частоту кадров в игре.
VR работает лучше, когда у вас максимально возможная частота кадров и минимальные задержка. Настроить изображение так, чтобы оно производило более 60 ФПС в секунду, будет более полезным, потому что это уменьшает задержку. Для уменьшения задержки, мы рекомендуем:
- Убедиться в том, что в расширенных настройках видео у вас отключена опция «Вертикальной синхронизации».
- Убедиться в том, что в расширенных настройках видео у вас отключена опция «Размытие движения».
- Убедиться в том, что функция вертикальной синхронизации отключена в настройках вашей видеокарты.
- Изменить тему рабочего стола «Aero» в Windows. Для этого, кликните правой кнопкой мыши на рабочем столе, выберите вкладку «Персонализация» и выберете «Упрощенную» или «Классическую» тему.
Переменные консоли (convars)
В VR есть много опций с которыми можно поэкспериментировать. Мы рекомендуем стандартные настройки, для большинства людей, но не бойтесь экспериментировать и найти свои собственные предпочтения в игре. Все настройки задаются через консоль и являются командами или переменными консоли. Вот краткий список:
- oculus_lens_type: выбор типа линз установленных на вашем приборе Oculus Rift. Допустимые значения: "A", "B" и "C".
- vr_moveaim_mode: опция для контроля движения и прицела. Вариации от 0 до 4 стоит попробовать, 5 и выше - уже нет.
- 0: прицеливание и вращения камеры осуществляется с помощью движений вашей головы, мышь используется только для передвижения. Это хороший вариант при использовании игрового контроллера.
- 1: прицеливание осуществляется с помощью движений вашей головы, вращения камеры только с помощью мыши. Данный вариант может неправильно работать и начинает «сносить» после некоторого времени.
- 2, 3, 4: несколько различных версий прицеливания с помощью мыши и «замочной скважины» на экране. 3 — это стандартный используемый в TF2 вариант.
- 5, 6, 7: для различных экспериментов.
- Вы также можете переключаться между вариантами, используя команду консоли «vr_cycle_aim_move_mode»
- vr_moveaim_reticle_yaw_limit: ...
- vr_moveaim_reticle_pitch_limit: используется вариантами 2, 3, 4 для определения размера "замочной скважины".
- vr_moveaim_mode_zoom: ...
- vr_moveaim_reticle_yaw_limit_zoom: ...
- vr_moveaim_reticle_pitch_limit_zoom: команда схожа с той, которая приведена выше, но только при увеличении изображения (например, при использовании прицела на снайперской винтовке).
- vr_hud_max_fov: устанавливает размер дисплея игрока отображаемого на экране. Устанавливаемые значения 50-70. Чем больше дисплей, тем текст более читабельный, но у некоторых людей возникают проблемы с углами экрана. По умолчанию он составляет 60.
- vr_hud_forward: расстояние от дисплея игрока до вашего лица в дюймах. По умолчанию оно составляет 500.
- vr_hud_axis_lock_to_world: закрепляет расположение дисплея игрока по отношению к окружающему миру. Это битовое поле, так что добавьте к консольной команде значение 1=наклон, 2=отклонение или 4=перекат. Многие люди устанавливают на значение "4", и вы попробуйте! По умолчанию значение равно 0 - это значит, что дисплей игрока закреплен на вашем лице.
- vr_neckmodel_up: ...
- vr_neckmodel_forwards: устанавливает расстояние от центра вращения шеи до глаз, в дюймах. Если у вас слишком короткая или длинная шея, вы, возможно, захотите отрегулировать данный параметр, но это довольно сложный процесс.
- vr_world_scale: устанавливает масштаб окружающего мира, при игре с IPD и измерением движения. Неудобный для игры параметр. По умолчанию равен 1.0
- tf_taunt_first_person: установите значение на 1 для воспроизведения насмешки от первого лица, что является стандартным при игре с помощью VR. Вы можете установить значение на 0 для воспроизведения насмешки от 3-его лица (как при игре на мониторе).
- vr_zoom_multiplier: команда для обозначения размера снайперского прицела, отображаемого в приборе Oculus Rift. По умолчанию значение равно 2.0.
- При использовании прибора Oculus Rift несколькими людьми необходимо создать индивидуальные настройки для каждого из них. Калибровка устройства осуществляется посредством приведенных консольных команд, и все приведенные выше настройки могут быть сохранены в CFG файлах (например,
autoexec.cfg):- vr_ipdtest_left_i
- vr_ipdtest_left_o
- vr_ipdtest_left_t
- vr_ipdtest_left_b
- vr_ipdtest_right_i
- vr_ipdtest_right_o
- vr_ipdtest_right_t
- vr_ipdtest_right_b
- vr_separation_user_inches
- vr_separation_toein_pixels
Другие переменные консоли
От приведенных ниже переменных консолей нет особой пользы во время игры, но они могут быть интересны для разработчиков, для того чтобы показать разницу между VR и не-VR версиями игры. Важно! Некоторые из приведенных возможностей прибора будут введены только в будущих обновлениях и еще не были добавлены.
- vr_distortion_enable: установите данный параметр на 0 для отключения шейдеров искажения объектива. Это позволит вам увидеть, что на самом деле воспроизводит движок игры. Мы применяем искажение объектива и хроматическую аберрацию для противодействия искажению линз Rift.
- vr_distortion_grow_inside: ...
- vr_distortion_grow_outside: ...
- vr_distortion_grow_above: ...
- vr_distortion_grow_below: эти четыре числа контролируют "наплыв", в сравнении со стандартными настройками. У разных людей разные лица и расстояние между глазами, так что это представляет собой "фабрику по настройке" лишь в связи с ношением приборов Rift на лицах, определению темных краев и увеличению консольных команд, для того чтобы они их больше не видели. Эффект особенно заметен, если вы укажете отрицательное значение, такое как -0.25 или -0.5 - они начинают образовываться в вашей видимой зоне. Отметим, что это делает параметры усеченными (а именно вид/размер/матрицу проекции) и искажает шейдеры - чтобы увидеть первый комплект искаженных эффектов без второго, установите vr_distortion_enable на 0. По умолчанию он составляет 0.2 для внутренних/внешних и 0.0 для верхних/нижних.
- vr_distortion_chroma_r: ...
- vr_distortion_chroma_b: это команда по контролю за количеством хроматических аберраций, применяемых для противодействия искажению шейдеров, возникающих в линзах прибора. В калибровке прибора используется линия, в которой преобладает зеленый, и лишь потом красный и синий цвет, это используется для избежания сливания с краями экрана. С текущими разрешениями экрана очень сложно быть точными при вычислении их чисел, и они скорее субъективны, но их значения не равны нулю. По умолчанию они составляют 0,01 для красного цвета и -0.02 для синего.
- vr_draw_local_player: установите значение на 0 для отображения не-VR "моделей" оружия, рук и т.д. Эти модели, созданы под стандартные мониторы и не работают с VR.
- vr_debug_remote_cam: установите значение на 1 для подключения управляемой камеры, которая по умолчанию находится за спиной вашего персонажа. Полезная вещь для просмотра анимации персонажа от первого лица.
- vr_debug_remote_cam_pos_x:...
- vr_debug_remote_cam_pos_y:...
- vr_debug_remote_cam_pos_z:...
- vr_debug_remote_cam_target_x:...
- vr_debug_remote_cam_target_y:...
- vr_debug_remote_cam_target_z: управление для управляемой камеры.
- vr_decapitation_enable: установите значение на 0 для того, чтобы разместить голову на персонажа при виде от первого лица. Народ в TF обожает свои шапки, но они мешают убивать других людей и их шапки, так что мы вырезали модель головы при виде от первого лица. По умолчанию значение равно 1.
- vr_meathook_enable: установите значение на 0 для отключения управления движениями модели при виде от первого лица. Без данной функции при воспроизведении анимации тело персонажа бы двигалось спонтанно при взгляде от первого лица, что, в свою очередь, нарушало бы эффект присутствия вас в теле персонажа. С данной функцией, мы управляем анимированным персонажем таким образом, что их модель — это ваша висящая голова (контролируется движениями вашего прибора). Увидеть это легче всего с помощью управляемой камеры и произведя анимацию, такую как насмешка или перезарядка оружия. По умолчанию значение равно 1.
- vr_neckmodel_disable: Rift реагирует только на вращение, а не перемещение в пространстве. Мы знаем что он находится на вашей голове, поверх шеи. Мы предполагаем, что во время игры ваши плечи не двигаются, что означает, что когда вы крутите шеей, ваши глаза тоже перемещаются, но не на большое расстояние. Мы смоделировали шею в виде простой палки, (контролируемые vr_neckmodel_up и vr_neckmodel_forwards). Эффект перемещения сложный, но важный. Вы можете включить данный эффект изменив значение переменной консоли на 1. Встаньте близко к чему-нибудь и попробуйте покачать головой из стороны в сторону; предупреждаем: это может быть довольно неприятно.
- vr_fov_scale: эта команда отвечает за дальность обзора, без учета вращения или перемещения. Установка данного параметра на любое значение, кроме 1.0, будет очень плохой идеей и почти мгновенно вызовет тошноту, но будет познавательным увидеть, что происходит, если вы настроили свой прибор VR неправильно.
(для Linux) Включение стереозвука
OpenAL, который Linux использует для позиционного 3d звука имеет малоизвестную функцию HRTF («передаточная функция»). Эта вещь искажает звук используя заранее собранные замерки того как звук «отталкивается» от человеческой головы, в зависимости от того, где она расположена. Включение этой функции позволяет звуку (когда используются наушники) появляться, как-будто звук исходит от объекта в 3d пространстве. (Пример)
К сожалению, на данный момент версия OpenAL, которую использует Steam устарела, чтобы использовать эту функцию нормально, так как она была представлена в версии >=OAL1.14. Чтобы ее использовать вы можете использовать разные программы или просто «заставить» Steam использовать ваш системный OpenAL для игр. Вот необходимые для этого инструкции как это сделать на Ubuntu и Arch Linux:
Ubuntu:
#32-bit
sudo apt-get install libopenal1
ln -sfT /usr/lib/i386-linux-gnu/libopenal.so.1 ${HOME}/.local/share/Steam/ubuntu12_32/steam-runtime/i386/usr/lib/i386-linux-gnu/libopenal.so.1.13.0
#64-bit
sudo apt-get install libopenal1:i386
ln -sfT /usr/lib/i386-linux-gnu/libopenal.so.1 ${HOME}/.local/share/Steam/ubuntu12_32/steam-runtime/i386/usr/lib/i386-linux-gnu/libopenal.so.1.13.0
ln -sfT /usr/lib/x86_64-linux-gnu/libopenal.so.1 ${HOME}/.local/share/Steam/ubuntu12_32/steam-runtime/amd64/usr/lib/x86_64-linux-gnu/libopenal.so.1.13.0
Arch Linux:
#32-bit
ln -sfT /usr/lib/libopenal.so ${HOME}/.local/share/Steam/ubuntu12_32/steam-runtime/i386/usr/lib/i386-linux-gnu/libopenal.so.1.13.0
#64-bit - make sure multilib is enabled in your repos
sudo pacman -S lib32-openal
ln -sfT /usr/lib32/libopenal.so ${HOME}/.local/share/Steam/ubuntu12_32/steam-runtime/i386/usr/lib/i386-linux-gnu/libopenal.so.1.13.0
ln -sfT /usr/lib/libopenal.so ${HOME}/.local/share/Steam/ubuntu12_32/steam-runtime/amd64/usr/lib/x86_64-linux-gnu/libopenal.so.1.13.0
Наконец, когда все установлено мы можем включить OpenAL и функцию HRTF.
![]() Эти действия запустят функцию по всей системе. На данный момент несуществует варианта, как использовать функцию только для выбранных приложений.
Эти действия запустят функцию по всей системе. На данный момент несуществует варианта, как использовать функцию только для выбранных приложений.
echo "hrtf = true" >> ${HOME}/.alsoftrc
![]() По стандарту OpenAL поддерживает HRTF только в 44.1КГц. Удостоверьтесь, что ваша звуковая карта может работать на 44.1КГц или настройте частоту для OpenAL вручную:
По стандарту OpenAL поддерживает HRTF только в 44.1КГц. Удостоверьтесь, что ваша звуковая карта может работать на 44.1КГц или настройте частоту для OpenAL вручную:
echo "frequency = 44100" >> ${HOME}/.alsoftrc
К сожалению, необходимо отключить звуковые программы Team Fortress 2, чтобы позволить системе использовать OpenAL. Как это сделать:
- dsp_slow_cpu: Это единственная необходимая вещь, которую нужно изменить. Установка на «1» позволит системе использовать 3d звук OpenAL.
- snd_spatialize_roundrobin: Установка на «1» позволяет удостовериться, что 100% звуков «отступят».
- dsp_enhance_stereo: Мировая реверберация. Звуковые источники можно легче определить, когда эта функция отключена, но вы можете включить ее на «1». Sound sources may be easier to pinpoint with this disabled, but you're pretty safe setting it to "1".
- snd_pitchquality: Удостоверьтесь, что установлено на «1», чтобы иметь высококачественный звук.
Готово! Теперь будет легче определить откуда идет звук: спереди, сзади, сверху, снизу и примерно понять насколько далеко.
Ошибки/Отсутствующие возможности
- Процесс калибровки устройства усложняется, если вы носите некоторые виды очков. Вы сможете! Можете откалибровать устройство и без очков (да, изображение будет размыто) и всё равно достичь приемлемых результатов. В альтернативе, спросите у своего окулиста о вашем расстоянии между центрами глаз и настройте прибор напрямую.
- Процесс калибровки работает только с линзами типа «А». В настоящее время он не поддерживает линзы «В» и «С». Если вы хотите использовать именно эти линзы, то вы можете:
- Настройте прибор с линзами «А» настолько хорошо, насколько сможете, даже если изображение будет немного размыто. Настройки произведенные с линзами типа «А» будут работать с линзами «В» и «С» (ваши глаза находятся на том же расстоянии друг от друга).
- Спросите у своего окулиста о вашем расстоянии между глаз и настройте прибор напрямую с помощью консольных команд или экрана настройки прибора.
- Некоторые анимации от первого лица не работают, либо работают неправильно. Геймплей от этого не страдает, просто выглядит странно.
- Удар ножом в спину за шпиона.
- Анимации перезарядки (например, ППМ, Помсон 6000).
- В настоящее время нельзя использовать гарнитуру в связи с тем, что TF2 требует включить команду
-vrв консоли, для возможности использования специального оборудования. Возможно, это станет доступным в будущем, если в игру будет добавлена опция 3D режима, позволяющая играть без гарнитуры для Oculus Rift. - Некоторое снаряжение находится на низком уровне зрения, чем иногда вызывает затруднение в определении экипированного оружия (например: гранатомет и липучкомет подрывника).
- Дисплеи игроков созданные сообществом могут не работать с VR.
- Из-за низкого разрешения, большинство текстов невозможно прочитать. Это касается тренировки, экрана вооружения и магазина - их практически невозможно использовать в VR.
- Прибор практически не работает с DirectX8, вам необходимо будет переключиться на «новомодный» DirectX9.