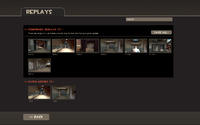Ayuda:Editor de Grabaciones
El "Editor de Grabaciones" es una herramienta que fue añadida a Team Fortress 2 en la Actualización Grabación. Con esta herramienta puedes guardar grabaciones en los servidores que tengan esta opción habilitada. Solo puedes realizar una grabación cuando estás vivo. Cuando alguien te mata, la grabación se detiene y se empieza a descargar a tus grabaciones temporales. También puedes renderizar y subir tus vídeos directamente a Youtube.Usando esta herramienta es una gran forma de demostrar tu habilidad en Team Fortress 2, como también puedes hacer machinima que puede ser renderizada a alta definición. El editor de grabaciones es muy similar al Source FilmMaker, aunque es más fácil de usar por los usuarios y no requiere descargar varios programas o tener ningún software de edición de vídeo para tener los mismos resultados. El editor de grabaciones es accesible desde el menú principal.
Índice
Iniciándote
Aprender cómo usar el editor de grabaciones de una manera eficaz te puede llevar un tiempo, pero una vez que sabes lo que debes hacer, ¡vas a estar volando por el mundo de Team Fortress 2 machinima en un momento! Para empezar, debes unirte a un servidor que te deja obtener grabaciones y descargarlas (usando el filtro del buscador de servidores te será de gran utilidad). Esto se puede encontrar en la parte inferior de la ventana del buscador de servidores. Puedes identificar este tipo de servidores si, al lado del nombre del servidor, hay una pequeña cámara amarilla. Una vez estés en un servidor con grabaciones, pulsa F6 para grabar. Cuando mueras o la ronda se acabe, la toma se descargará automáticamente a tus grabaciones temporales. Cuando estés satisfecho con las grabaciones, ya puedes desconectarte del servidor. En el menú principal, pulsa el botón "Grabaciones". Entonces verás todas las grabaciones que has hecho. Si abres una, podrás observar toda la información de la partida. La información que encuentras en cada grabación es la siguiente:
- El título en la parte superior (clic en él para editarlo)
- Una foto de la clase con la que juegas en la grabación
- Quién te mató al acabar la grabación
- El mapa en el que se grabó
- La duración de la grabación
- La puntuación que tenías al terminar la grabación
- Las víctimas que conseguiste al terminar la grabación
- Los iconos de las clases que mataste en la grabación
Para empezar a ver una grabación, abre alguna con el Administrador de grabaciones, y haz click en "Ver/Editar" en la parte inferior de la pantalla.
Funciones
Cuando estás viendo una grabación, puedes pausarla y despausarla pulsando la barra espaciadora. Cuando pausas el vídeo, aparece automáticamente el Editor de Grabación. En el editor tienes varios botones sobre los que hacer clic, para realizar distintas funciones con cada uno de ellos.
La imagen de arriba es la de la barra del editor de grabaciones. En la parte izquierda verás iconos que representan cada clase. Mientras estás en el editor, puedes seleccionar cualquiera de estos iconos para cambiar el personaje que estás observando. El siguiente de los iconos es una flecha mirando hacia abajo. Este es el marcador de inicio. Debes pulsar este botón antes de grabar la toma. El siguiente es una flecha mirando hacia la izquierda. Es conocido como el botón de retroceso y te llevará de vuelta al principio de la grabación (0:00). Si tienes un marcador de inicio fijado, te llevará de vuelta a ese punto. El siguiente es el botón de marcha atrás, el cual te llevará 10 segundos atrás. Deberás esperar un poco al hacer clic en él, ya que no es muy dinámico. En el centro de la barra tenemos el botón de reproducir. Reproduce la grabación que estás viendo. En lugar de pulsar este botón, puedes pulsar la barra de espacio para ir más rápido. A la derecha tenemos el botón de marcha adelante. Para usarlo, mantén pulsado el clik izquierdo. La grabación irá adelante entonces. Para que vaya más rápido puedes pulsar el botón ALT y para que vaya más lento el SHIFT. El siguiente botón es la flecha mirando hacia la derecha. Este botón es diferente al botón de marcha adelante.Te llevará al final de la grabación.El siguiente, es el botón del punto final. Se usa para crear el punto final de la grabación. Los siguientes tres botones son los botones FOV ("Field of view" en inglés, lo que sería campo de visión en español). El primero es para la cámara en primera persona, que se usa básicamente para demostrar tu habilidad. Después tenemos el botón de tercera persona para enseñar tu equipaje básicamente. El último botón es el de cámara libre que se usa para navegar alrededor del mapa. La cámara libre es una opción un poco diferente a las dos anteriores.
La cámara libre
Esta es posiblemente la herramienta más útil del Editor de Grabaciones. Usar la cámara libre solo quedará bien si sabes cómo usarla, y en que situaciones debes usarla. Los mapas grandes son perfectos para moverse con la cámara libre y enseñar el terreno de batalla. En mapas pequeños es mejor dejar la cámara quieta o moverla muy lentamente. Puedes cambiar las opciones de cámara libre haciendo clic en su icono y moviendo las barras de un lado al otro a tu gusto. Usar la rueda del ratón ampliará la imagen.
Aceleración: Esta opción cambia la aceleración de los movimientos de la cámara. serán suaves o rígidos? Si los quieres suaves disminuye la aceleración. Si aumentas la aceleración los movimientos serán más rígidos.
Velocidad: Esta opción cambia la velocidad de la cámara. Puedes hacer que se mueva más rápida o más lenta, dependiendo de hacia donde muevas las barras y las opciones que desees.
FOV: Esta opción te permite cambiar el campo de visión de la cámara. Puedes hacer que sea estrecho o amplio. Experimentar con esta herramienta hará que tu machinima tenga una definición más alta que tu campo de visión del juego.
Filtro de rotación: Esta opción cambiará los movimientos de tu cámara, de duro a suave y viceversa. Si aumentas el filtro, la cámara irá más suave. Esta opción es muy importante a la hora de crear tu machinima. Si la cámara no está bien filtrada, parecerá que se esté observando desde el modo espectador.
Renderizado
El renderizado es la parte más importante a la hora de transformar tus grabaciones en vídeos. Cuando se haya acabado de renderizar, se guardará en un archivo .MOV. Si deseas editar el vídeo debes ir a Team Fortress 2 Beta y localizar la carpeta de la grabación. La localización de la carpeta puede estar, en el mayor de los casos, aquí:
steam/steamapps/[nombre de Steam del jugador]/Team Fortress 2/tf/replay/client/rendered
En lugar de moverla de su carpeta de origen, puedes exportar la grabación desde el juego mismo. Simplemente abre la grabación que has renderizado previamente, Y en la parte inferior de la imagen de vista previa, verás tres botones. Puedes enviarlo directamente a youtube, o puedes darle al botón de exportar y guardarla en cualquier lugar de tu PC.
Antes de renderizar tu vídeo, tienes una gran variedad de opciones para configurar. Las resoluciones que puedes escoger son las siguientes:
- 480p (720 x 480 x 23.976)
- 720p (1280 x 720 x 23.967)
- 1080p (1920 x 1080 x 23.967)
- Web (320 x 240 x 15)
- iPhone Horizontal (960 x 640 x 23.976)
- iPhone Vertical (640 x 960 x 23.976)
Puedes escoger entre diferentes calidades de vídeo como Borrador, Estándar, Elevado, y Máximo. Borrador es la calidad más baja, y puede usarse para disminuir el tamaño del vídeo o para que el renderizado sea rápido, pero no parece tan genial. Estándar es conocido como el nivel medio de calidad. Es la calidad seleccionada por defecto, y el tamaño del vídeo es más grande que el el Borrador . Elevado es mejor que el Estándar, y tiene un tamaño bastante grande. Máximo tiene el tamaño de vídeo más elevado y es el que tarda más en renderizarse.
Cuando haces click en el botón opciones avanzadas, puedes ver otras tres opciones que se pueden cambiar. Hay dos códecs disponibles para seleccionar. El primero es "Archivo rápido y Grande (MJPEG-A)." Este códec tiene una renderización rápida, pero el tamaño del archivo será grande. El siguiente es "Lento, Mejor calidad (H.264)." Este viene por defecto, y tiene la mejor calidad de renderizado, pero es más lento que el otro códec. Además puedes mover una barra para cambiar la calidad del Desenfoque por movimiento. También hay otra barra que te permite cambiar la calidad de renderizado, y moviéndola cambiará el tamaño del archivo. La última característica avanzada de este botón es para desmarcar un cuadro llamado "Exporta raw TGA's/WAV". Esta opción grabará una gran cantidad de archivos TGA's y WAV en el directorio de los juegos. Entonces podrás usar estos archivos en un programa llamado Doblaje virtual, y juntar todas las imágenes con el archivo WAV para crear tu vídeo. Usar este método llevará un poco más de tiempo, y no está recomendado si no tienes experiencia con éste.
Historial de actualización
Parche del 10 de marzo de 2011 (Beta)
- Se han añadido todas las resoluciones disponible en las que renderizar las grabaciones
- Añadida la habilidad de seleccionar la carpeta de salida desde la linea de comandos. Ejecutando un servidor con el parámetro opcional ‘–replayserverdir <nombre del directorio>’ exportará todos los datos de la grabación a ‘tf/replay/<nombre del directorio>’. Para todo el mundo ejecutando más de un servidor que no están en el mismo directorio, deberás especificar una carpeta de salida diferente para cada servidor. Esto evitará colisiones y grandes problemas con la grabación. Busca confirmación en el inicio – deberías ver algo como esto:
- Usando directorio de grabaciones própio: "replay/<nombre del directorio>"
- Para administradores que tienen su(s) servidor(es) configurados para el sistema de grabaciones fuera de la web local del servidor: el error del ‘replay_local_fileserver_path’ está arreglado. Aunque el replay_local_fileserver_path te informara de que el directorio era correcto, el servidor actuaba de modo contrario.
Parche del 11 de marzo de 2011 (Beta)
- Arreglada la opción ‘guardar todo’ la cual tenia errores en el buscador de servidores
- Arreglado el error de ‘grabar película ahora, entonces salir’.
Parche del 18 de marzo de 2011 (Beta)
- Los vídeos subidos a youtube ahora contienen una etiqueta de 'partida', que incluye la ID de la partida en que se realizó la grabación
- Añadidos unos cuadrados en las opciones avanzadas para habilitar/deshabilitar el efecto de brillo cuando se renderizan las grabaciones (está deshabilitado por defecto).
- Arreglados algunos errores.
Parche del 21 de marzo de 2011 (Beta)
- Añadido el comando "replay_printsessioninfo <full path>" para administradores de servidores al controlador de archivos de sesión, ayudando con problemas a la hora de depurar
Parche del 23 de marzo de 2011 (Beta)
- UI ahora guarda el "ultimo directorio" usado al exportar un vídeo.
- Añadido un nuevo mensaje de error a la hora de subir un archivo que no existe a Youtube.
- Arreglado el error en que la grabación se paraba cuando se fingía una muerte.
Parche del 24 de marzo de 2011 (Beta)
- Arreglada la sincronización entre audio y vídeo
- Arreglado el error cuando el nombre de la grabación supera una medida exacta.
- [Sin documentar] Arreglado el inicio de archivos de los documentos
Parche del 26 de abril de 2011 (Beta)
- Arreglados los problemas con la sincronización de audio en MAC.
- Eliminada la compatibilidad con las grabaciones anteriormente grabadas.
Parche del 5 de mayo de 2011 (Replay Update)
- Se ha añadido el sistema de grabación mediante su actualización: http://www.teamfortress.com/replayupdate
- Arreglado el error que causaba que las grabaciones en Mac se vieran borrosas .
- El sistema de publicación de grabaciones intentará renombrar el modo HTTP aunque copiará y eliminará el archivo si el renombrado falla, que puede pasar si el origen y el destino están en volúmenes diferentes.
- Arreglado el sistema de limpieza de datos de las grabaciones, que elimina los datos viejos al final de cada ronda. Esta operación asincrónica puede usarse explícitamente ejecutando el comando replay_docleanup en el servidor
- Eliminado el ConVar no usado,
replay_cleanup_time.
- Arreglado el bloqueo de los servidores cuando se limpiaban los datos
- Arreglado un error en el campo de visión en el renderizado
- Renombrado el ConVar de "replay_demolifespan" a "replay_data_lifespan"
- Añadido un nuevo comando “
-replay” que aumentará el número máximo de jugadores al inicio en 1 y ejecutará automáticamente elreplay.cfgpara el servidor - Arreglado otro error que provocaba un efecto borroso al renderizado en Mac
- Arreglado el error en que la descarga del Grabador FTP no usaba el "
replay_fileserver_offload_port" - Aumentada la detección de errores de grabación en los servidores.
- Las grabaciones en servidores se deshabilitan automáticamente si la publicación de estas falla.
- Las grabaciones guardadas que se exportaban como TGA's/WAV reportarán más errores si se prueba la subida a YouTube(TM).
Logros relacionados
 Logros de Grabación
Logros de Grabación
| Estrella de mi propio espectáculo Dedica algo de tiempo a editar una grabación. Recompensa: Visión del Director |
| |||||||||||||||||||||||