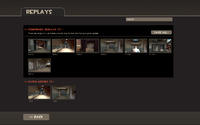리플레이 편집기
리플레이 편집기는 리플레이 업데이트에서 팀 포트리스 2에 추가된 도구입니다. 이 도구로는 리플레이가 가능한 서버에서 리플레이를 저장할 수 있습니다. 리플레이는 당신이 살아있을때만 녹화할 수 있습니다. 누군가가 당신을 죽인 후에 리플레이 녹화가 중단되고 당신의 리플레이를 다운로드하기 시작합니다. 그리고 당신은 당신의 비디오를 렌더하고 유투브에 직접 업로드 할 수 있습니다. 이 도구를 이용하면 당신의 팀 포트리스 2 실력을 효과적으로 보여줄 수 있고 고화질 머시니마를 쉽게 제작할 수 있습니다. 리플레이 편집기는 소스 레코더와 비슷하지만, 더 유저에게 친숙하고 다른 여러가지의 비디오 수정 소프트웨어를 다운로드할 필요가 없습니다. 리플레이 매니저는 메인 메뉴에서 접속할 수 있습니다.
시작하기
리플레이 편집기를 효과적으로 사용하기 위해서는 조금 시간이 걸릴 수 있지만, 하지만 만약 당신이 뭘해야 할지만 안다면, 당신은 팀 포트리스 2 머시니마를 순식간에 마스터할 것입니다! 시작하기 위해서, 당신은 리플레이를 저장하고 다운로드할 수 있는 서버에 참가해야합니다. 이것은 서버 선택 창에서 필터할 수 있습니다. 당신은 서버이름옆의 노란색 카메라 표시로 이것을 확인할 수도 있습니다. 당신이 리플레이 허용 서버에 접속했다면 "F6"을 눌러 리플레이를 녹화할 수 있습니다. 당신이 죽으면 자동적으로 리플레이 녹화가 중지되고 당신의 리플레이에 다운로드 됩니다. 만약 당신이 리플레이를 녹화할만큼 하면 그 서버를 나갑니다. 메인메뉴로 가서 "Replays"버튼을 클릭합니다. 그리고, 당신은 리플레이 매니저에 지금까지 저장한 리플레이들을 볼 수 있습니다. 각 리플레이를 간단히 열어서 정보와 스탯을 확인할 수 있습니다. 그 리플레이의 정보는 아래와 같은 것입니다:
- 제목 (클릭해서 수정가능합니다)
- 당신이 리플레이에서 플레이한 병과 사진
- 리플레이가 끝나기전에 당신을 죽인 플레이어
- 리플레이가 녹화된 맵
- 리플레이의 길이
- 리플레이가 끝날때 당신의 점수
- 리플레이가 끝나기 전까지 당신의 처치 수
- 당신이 죽인 병과의 아이콘
리플레이를 보기 위해선, 리플레이 매니저에서 리플레이 하나를 열고 화면에서 "Watch/Edit"을 눌러서 볼 수 있습니다.
기능
당신이 리플레이를 보고 있을때 스페이스바를 눌러서 비디오를 중단/재생할 수 있습니다. 만약 당신이 비디오를 중단하면 리플레이 편집기를 사용할 수 있습니다. 편집기에선 버튼을 눌러서 여러가지 기능을 사용할 수 있습니다.
위의 사진은 리플레이 편집기 도구막대입니다. 맨 왼쪽에는 병과들의 아이콘이 보일겁니다. 당신이 리플레이를 편집하는 동안 이 아이콘을 언제든지 클릭해서 그 플레이어를 볼 수 있습니다. 이 아이콘들 오른쪽에는 아래를 향하는 삼각형 모양의 버튼이 있습니다. 이것은 리플레이를 편집할때 시작점(In Point라고 불리기도 합니다)을 설정해주는 것입니다. 당신은 영화를 만들기 전에 꼭 이걸 클릭해야합니다. 다음 버튼은 왼쪽을 가리키는 화살표인데, 꼭대기에 수직선이 있습니다. 이 버튼은 되감기 버튼으로 녹화된 리플레이의 00:00초(시작점)로 이동시켜줍니다. 만약 당신이 In Point(시작점)을 설정했다면 그곳으로 이동하게 됩니다. 다음버튼도 되감기 버튼입니다. 이것은 이전 버튼과는 다르게 리플레이의 10초전으로 되돌려 줍니다. 이것은 정적 버튼이 아니기때문에 클릭한 후에 로딩이 필요합니다. 그리고 당연히 도구막대의 중간 버튼은 재생버튼입니다. 그리고 이것을 클릭하면 리플레이를 다시 볼 수 있습니다. 이 버튼을 클릭하는 대신에 쉽게 스페이스 바를 눌러도 됩니다. 그 오른쪽의 버튼은 빨리감기 버튼입니다. 이 버튼을 사용하려면 왼쪽클릭을 하고 꾹 누르고 있어야합니다. 그럼 리플레이가 계속 진행될 것입니다. 진행 속도를 늘이려면 키보드에서 ALT버튼을 계속 누르고 있으면 됩니다. 빨리 감기속도를 늦추려면 SHIFT버튼을 계속 눌러야합니다. 빨리 감기버튼의 오른쪽에는 오른쪽을 가리키는 화살표의 끝에 수직선이 붙어있는 버튼이 있습니다. 이 버튼은 빨리 감기 버튼으로 알려져 있습니다. 이 빨리감기 버튼은 이전의 빨리감기 버튼과 많이 다릅니다. 이 버튼은 당신을 리플레이의 마지막으로 이동시켜주거나 설정된 "Out Point"로 이동시켜줍니다. 그 다음 버튼은 Out Point버튼 입니다. 이것은 In Point 버튼과 비슷하게 작동하지만, 이것은 녹화의 끝을 설정하는데 사용됩니다. 마지막 세개의 버튼은 POV (시각 시점)버튼입니다. 첫 번째 버튼은 1인칭입니다. 1인칭은 당신의 처치나 기술을 보여주기에 효과적입니다. 다음 버튼은 3인칭버튼입니다. 이 버튼은 커스텀 스킨이나 모델을 보여줄때 좋습니다. 혹은 당신의 머시니마에 사용하거나 플레이를 보여주기에 적절합니다. 마지막버튼은 (맨 오른쪽) 프리 카메라버튼입니다. 이 카메라를 이용하면 당신의 리플레이에서 맵을 돌아다닐 수 있습니다. 프리 카메라의 경우에는 다른 두개의 카메라와 많이 다릅니다.
프리 카메라
이것은 사실상 리플레이 편집기에서 가장 유용한 도구입니다. 프리카메라는 사용하는 법만 안하면 유용하게 사용할 수 있고, 환경을 촬영하기에 적합합니다. 거대한 맵에선 맵 주위를 돌아다니면서 전투를 촬영하는것이 좋습니다. 좁은맵이나 작은 곳에선 카메라를 고정하거나 느리게 움직이는것이 좋습니다. 당신은 프리카메라 아이콘을 클릭해서 프리카메라 설정을 변경할 있고, 슬라이더를 움직여서 설정할 수 있습니다.
Acceleration(가속): 이 설정은 카메라의 가속도를 변경시켜줍니다. 딱딱하게, 부드럽게? 만약 당신이 부드러운 움직임을 원하면 설정을 낮춰야합니다. 딱딱한 카메라 움직임을 원하시면 설정을 높여야합니다.
Speed(속도): 카메라의 이동속도를 변경할 수 있습니다. 슬라이더를 원하는대로 움직여서 속도를 빠르거나 느리게 변경할 수 있습니다.
Fov: 이것은 카메라의 Field of View의 설정입니다. 당신은 필드 뷰를 좁게하거나 넓게 설정할 수 있습니다. 이것을 많이 사용하면 게임에서의 필드뷰와 머시니마의 필드뷰의 차이를 이해할 수 있습니다.
Rotation Filter(회전 필터): 이것은 당신이 카메라를 회전할때 딱딱하게, 혹은 부드럽게 회전할지 설정할 수 있게 해줍니다. 필터가 높을수록 더 부드럽게 움직입니다. 이 설정은 머시니마의 제작에 중요한 요소입니다. 필터가 낮을수록 더 많이 관전자 처럼 느껴집니다.
렌더링
렌더링은 리플레이를 비디오로 저장하는 과정에서 중요한 부분입니다. 만약 당신의 리플레이를 렌더링하면 .MOV 파일로 저장됩니다. 만약 렌더링한후에 비디로를 편집하려면 팀 포트리스 2 디렉토리에서, 리플레이 폴더에 들어가야합니다. 대부분 유저의 경로는 아래와 같습니다:
steam/steamapps/[Steam 유저 이름]/Team Fortress 2/tf/replay/client/rendered
디렉토리에 들어가는 대신에 게임의 리플레이 매니저에서 파일을 추출할 수도 있습니다. 렌더링 후의 리플레이를 열면 중앙게 3개의 버튼이 보일것입니다. 당신은 그것을 직접 youtube에 업로드 하거나 당신의 하드 드라이브에 추출할 수 있습니다.
비디오를 렌더링 하기전에 당신은 많은 설정을 할 수 있습니다. 해상도는 아래처럼 설정 할 수 있습니다:
- 480p (720 x 480 x 23.976)
- 720p (1280 x 720 x 23.967)
- 1080p (1920 x 1080 x 23.967)
- Web (320 x 240 x 15)
- iPhone Horizontal (960 x 640 x 23.976)
- iPhone Vertical (640 x 960 x 23.976)
당신은 Draft, Standard, High,Maximum의 비디오 품질 중 하나를 선택할 수 있습니다. Draft 는 가장 낮은 품질로, 파일 크기가 제일 작고 렌더링 속도가 가장 빠르기만 보기에 좋지 않습니다. Standard는 중간 정도의 품질입니다. 이 품질은 기본으로 설정되있는 품질이고, Draft품질보다 파일 크기가 조금 큽니다. High품질은 Standard다음 품질로, 중-대형의 파일 크기를 가지고 있습니다. Maximum는 파일 크기가 가장 크고 렌더링 시간도 가장 많이 걸립니다.
advanced options을 클릭하면 더 많은 설정을 변경할 수 있습니다. 2개중 하나의 코덱을 선택할 수 있습니다. 첫 번째는 "Faster, Larger File (MJPEG-A)."인데, 이 코드는 렌더링이 빠르지만 파일 크기가 큽니다. 다음것은 "Slower, Best Quality (H.264)."으로, 기본으로 설정되있는데 렌더링 품질이 좋지만 속도가 느립니다. Motion Blur품질을를 설정할 수도 있습니다. 그리고 다른 슬라이더로는 렌더링 품질을 설정할 수 있는데 파일 크기도 조절됩니다. 마지막 옵션은 "Export raw TGA's/WAV"라는 체크박스입니다. 이 옵션은 엄청난 양의 TGA파일과 WAV파일을 게임 디렉토리에 저장시켜 줍니다. 그리고 당신은 Virtual Dub이라는 프로그램을 이용해서 모든 사진과 WAV파일로 당신의 비디오를 만들 수 있습니다. 이 방법을 이용하면 시간이 좀 많이 걸리지만 경험이 없다면 추천하는 방법입니다.
업데이트 목록
- 리플레이 렌더링시 모든 가능한 해상도를 보여주도록 하였습니다.
- 아웃풋 디렉토리의 이름을 특수화 하는 명령라인을 주가하였습니다. 서버 를 옵션 ‘–replayserverdir <dir name>’ 를 하게되면 아웃풋 데이터가 ‘tf/replay/<dir name>’에 저장될 것입니다. 여러 서버를 같은 디렉토리에 돌리게 되면 각 서버당 다른 디렉토리가 필요합니다. 이것은 리플레이시의 오류등을 피해갈 수 있습니다. 스타트 업을 할거라면 – 아래 같은것을 보셔야합니다.:
- 커스텀 dir name을 사용하면: "replay/<dir name>"
- 로컬 웹 서버가 아닌곳에 디렉토리 를 생성하는 서버 어드민들: ‘replay_local_fileserver_path’ 버그가 지금은 수정되었습니다. replay_local_fileserver_path가 올바른 디렉토리를 가리켜도 서버는 그것이 틀렸다고 하였었습니다.
- ‘save all’이 리플레이 브라우저에서 충돌하던점 수정하였습니다
- ‘save movies now, then quit’오류를 수정하였습니다
- YouTube에 업로드 할때 ‘match’ 태그가 붙고, 리플레이가 저장된 라운드의 유니크 ID가 생깁니다
- 리플레이 렌더링에 글로우 효과를 사용/해제 할지 선택하는 체크박스를 추가하였습니다 (기본은 해제)
- 버그와 오류들이 수정되었습니다
- "replay_printsessioninfo <full path>" 커맨드를 서버 어드민의 모니터 세션파일에 추가해서 디버깅 문제를 돕도록 하였습니다
- UI시스템 에 새로운 시스템"마지막 기록" 추가되었습니다. 유저의 무비를 구경할수있습니다.
- YouTube 사이트에 영상을 찿기쉽게 만들고 알람을을 추가하였습니다.
- 리플레이가 가짜로 죽어도 정지하던것을 수정하였습니다.
- 오디오와 비디오의 싱크로 문제를 수정하였습니다.
- 리플레이 파일이 이름이 일정 길이를 넘어서면 오류가 나던점을 수정하였습니다.
- [언급되지 않음] 라이브러리파일과 관련된 스타트 오류를 수정하였습니다
- Mac에서의 오디오 싱크문제를 수정하였습니다
- 이전에 제작된 리플레이와 모순되던점 수정하였습니다
- 리플레이 기능을 추가하였습니다: http://www.teamfortress.com/replayupdate
- Mac 운영체제에서 리플레이를 사용시 희미하게 보이던 버그를 수정하였습니다.
- 리플레이 퍼블리싱 시스템이 로컬 HTTP 모드로 개칭될 것이나 개칭이 실패하면 차례로 복사되어 삭제될 것이며 그런 일은 시점과 종점의 용량이 다를 경우 생길 수 있습니다.
- 마지막 라운드에서 오래된 데이터를 정리하던 리플레이 데이터 정리 시스템을 고쳤습니다. 비동기 작동은
replay_docleanup명령어를 사용하는 서버에서 시원스럽게 작동될 수 있습니다.
| |||||||||||||||||||||||