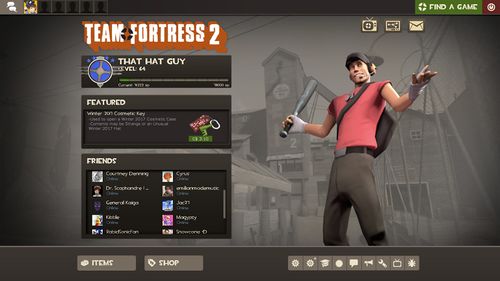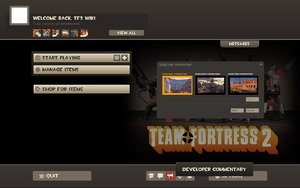Difference between revisions of "Main menu"
(Please try to update existing images rather than uploading new ones.) |
(Updated the text on this picture to match the elements on the current main menu.Hope you like it.) |
||
| Line 2: | Line 2: | ||
The '''main menu''' is the first screen the player is presented with upon opening the game. After a loading period the background will appear, the interactive portion of the menu will appear along with 1 of 10 start up themes from the Team Fortress 2 [[Soundtrack]]. | The '''main menu''' is the first screen the player is presented with upon opening the game. After a loading period the background will appear, the interactive portion of the menu will appear along with 1 of 10 start up themes from the Team Fortress 2 [[Soundtrack]]. | ||
| − | The menu options | + | The menu options changes once connected to a server. Quit button becomes Disconnect, Start Playing,along with the Offline Practice and Create Server buttons become Change Server. To access the menu in game just tap <tt>Esc</tt>. |
| − | == | + | == Player info == |
| − | The | + | The player info box provide information like your avatar, a welcome message along with user nickname, the most recent [[Achievements]] you've earned and a button that links to the [[Achievements]] dialog. |
| − | == | + | == Random stats == |
| − | The | + | The random stats box tells you some of your records, you've done so far, including Most Points, Most Damage, Most Kills,etc.It displays that information along with a class picture, this text 'Why don't give him a shot?' and also 'BEAT THIS!'. |
| − | == | + | == Messages == |
| − | The | + | [[Image:GUI Main menu In-game.png|thumb|right|300px|The main menu while connected to a server]] |
| + | The messages button provides access to the latest news around TF2.It's manually updated by Valve. | ||
| + | |||
| + | == Change server / Start Playing == | ||
| + | This part of the menu changes whether you're in a server or not. | ||
| + | |||
| + | * When you are connected, you'll see one big button called Change Server.It links to the server browser. | ||
| − | + | * When you are '''not''' connected to server, you'll one big button called Start Playing,which links the Server Browser, and two small buttons on the top of the big button - [[Training_mode#Offline_Practice_mode|Offline Practice]], which is a gamemode added with the [[Mac Update]], where you can train with AI-controlled Bots, and Create Server.These two button will show as a pictures with a text when hover over them. | |
| − | |||
| − | == Character | + | == Character setup == |
| − | This section features two tabs: ''Loadout'' and ''Stats''. | + | This section features two tabs: ''Loadout'' and ''Stats''. Also there's to buttons on the bottom - one that links to the players backpack and one that links to the [[crafting]] section. |
=== Loadout === | === Loadout === | ||
[[Image:GUI Loadout.png|thumb|right|300px|[[Pyro]] Loadout Screen]] | [[Image:GUI Loadout.png|thumb|right|300px|[[Pyro]] Loadout Screen]] | ||
| − | This loadout tab allows the player to modify the weapon loadout of each individual class to suit his individual play style by replacing the default [[weapon]]s with any unlockable weapons the player may have earned. The player uses this tab to modify his loadout either before or during a game. The loadout screen provides detailed information of the effects and abilities of each weapon. It also shows the "Level" of each weapon, though the significance of this, if any, is yet unknown. The loadout screen also contains the backpack, in which [[Item drop system|unlocked]] [[weapons]], items and [[hats]] are stored. | + | This loadout tab allows the player to modify the weapon loadout of each individual class to suit his individual play style by replacing the default [[weapon]]s with any unlockable weapons the player may have earned. The player uses this tab to modify his loadout either before or during a game. The loadout screen provides detailed information of the effects and abilities of each weapon. It also shows the "Level" of each weapon, though the significance of this, if any, is yet unknown. The loadout screen also contains the backpack, in which [[Item drop system|unlocked]] [[weapons]], items and [[hats]] are stored, and the [[Crafting]] Section, in which you can make new items and [[hats]] or to craft some items into metal. |
==== Backpack ==== | ==== Backpack ==== | ||
This button displays the current player's backpack. | This button displays the current player's backpack. | ||
| − | + | ==== Craft ==== | |
This button opens the [[crafting]] screen. | This button opens the [[crafting]] screen. | ||
| Line 34: | Line 39: | ||
Beneath the stats tables is a small ''Tip'' section which can be toggled on or off. | Beneath the stats tables is a small ''Tip'' section which can be toggled on or off. | ||
| − | == | + | == Disconnect / Quit == |
| − | + | The Disconnect option is only displayed when connected to a server. Use this button to disconnect from the server. | |
| − | + | The Quit button is only displayed when '''not''' connected to a server. Use this button to exit TF2. | |
| − | |||
| − | == | + | == Training == |
| − | [[ | + | The Training button will start the [[Training mode]] that was also added with the [[Mac Update]]. |
| − | |||
| − | == | + | == New User Forum == |
| − | + | The New User Forum button will open The [http://forums.steampowered.com/forums/forumdisplay.php?f=906|New Users/Training] in the in-game overlay. | |
== Developer commentary == | == Developer commentary == | ||
[[Image:GUI Developer commentary.png|thumb|right|300px|Developer Commentary]] | [[Image:GUI Developer commentary.png|thumb|right|300px|Developer Commentary]] | ||
This menu allows the player to enter empty versions of the official maps. These contain speech bubbles which provide voice commentary from the designers detailing the game's development. | This menu allows the player to enter empty versions of the official maps. These contain speech bubbles which provide voice commentary from the designers detailing the game's development. | ||
| + | |||
| + | == Mute players == | ||
| + | This menu allows the player to mute other player's [[voice chat]]. | ||
== Report bug == | == Report bug == | ||
This menu gives the player the option to quickly report a bug with an optional screenshot. | This menu gives the player the option to quickly report a bug with an optional screenshot. | ||
| − | == | + | == Options == |
| − | + | This menu allows the player to change their keyboard, mouse, audio, video, voice and general multiplayer settings. The settings the player chooses will be automatically saved and loaded next time the player starts up the game. | |
| − | |||
{{Languages}} | {{Languages}} | ||
[[Category:Gameplay]] | [[Category:Gameplay]] | ||
Revision as of 12:07, 3 September 2010
The main menu is the first screen the player is presented with upon opening the game. After a loading period the background will appear, the interactive portion of the menu will appear along with 1 of 10 start up themes from the Team Fortress 2 Soundtrack.
The menu options changes once connected to a server. Quit button becomes Disconnect, Start Playing,along with the Offline Practice and Create Server buttons become Change Server. To access the menu in game just tap Esc.
Contents
Player info
The player info box provide information like your avatar, a welcome message along with user nickname, the most recent Achievements you've earned and a button that links to the Achievements dialog.
Random stats
The random stats box tells you some of your records, you've done so far, including Most Points, Most Damage, Most Kills,etc.It displays that information along with a class picture, this text 'Why don't give him a shot?' and also 'BEAT THIS!'.
Messages
The messages button provides access to the latest news around TF2.It's manually updated by Valve.
Change server / Start Playing
This part of the menu changes whether you're in a server or not.
- When you are connected, you'll see one big button called Change Server.It links to the server browser.
- When you are not connected to server, you'll one big button called Start Playing,which links the Server Browser, and two small buttons on the top of the big button - Offline Practice, which is a gamemode added with the Mac Update, where you can train with AI-controlled Bots, and Create Server.These two button will show as a pictures with a text when hover over them.
Character setup
This section features two tabs: Loadout and Stats. Also there's to buttons on the bottom - one that links to the players backpack and one that links to the crafting section.
Loadout
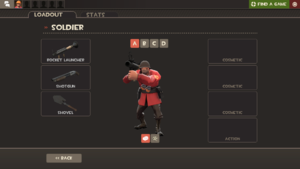
This loadout tab allows the player to modify the weapon loadout of each individual class to suit his individual play style by replacing the default weapons with any unlockable weapons the player may have earned. The player uses this tab to modify his loadout either before or during a game. The loadout screen provides detailed information of the effects and abilities of each weapon. It also shows the "Level" of each weapon, though the significance of this, if any, is yet unknown. The loadout screen also contains the backpack, in which unlocked weapons, items and hats are stored, and the Crafting Section, in which you can make new items and hats or to craft some items into metal.
Backpack
This button displays the current player's backpack.
Craft
This button opens the crafting screen.
Stats
The stats tab shows the player the detailed player statistics gathered by the game, with Your Performance Report and Your Best Moments tables showing your own personal records and total playtime. These can be sorted by class, playtime, points etc.
Beneath the stats tables is a small Tip section which can be toggled on or off.
Disconnect / Quit
The Disconnect option is only displayed when connected to a server. Use this button to disconnect from the server.
The Quit button is only displayed when not connected to a server. Use this button to exit TF2.
Training
The Training button will start the Training mode that was also added with the Mac Update.
New User Forum
The New User Forum button will open The Users/Training in the in-game overlay.
Developer commentary
This menu allows the player to enter empty versions of the official maps. These contain speech bubbles which provide voice commentary from the designers detailing the game's development.
Mute players
This menu allows the player to mute other player's voice chat.
Report bug
This menu gives the player the option to quickly report a bug with an optional screenshot.
Options
This menu allows the player to change their keyboard, mouse, audio, video, voice and general multiplayer settings. The settings the player chooses will be automatically saved and loaded next time the player starts up the game.
| Languages: | English · dansk · Deutsch · español · français · italiano · 日本語 · 한국어 · polski · português · português do Brasil · русский · svenska · Türkçe · 中文(简体) · 中文(繁體) |