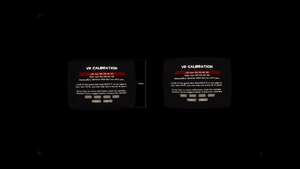Manual de Usuário do Oculus Rift
Índice
Guia Inicial
- Lembre-se de conectar seu Oculus Rift e ligá-lo antes de iniciar o Team Fortress 2.
- Um erro comum é apertar demais a faixa da cabeça. Ele não é um par de óculos de natação - você não vai nadar com eles. O conforto é mais importante, e a tensão certa ajuda a imagem a ficar na distância correta dos olhos.
- Outro erro comum é deixar de ajustar as coisinhas dos lados - pessoas que usam lentes de visão A devem sempre ajustá-lo. O Rift as manda junto com o resto, então lembre-se de ajustá-las para que fiquem totalmente no sentido horário na esquerda, e no sentido anti-horário na direita.
- No Steam, clique bom o botão direito em Team Fortress 2, clique em "Properties", clique em "Set Launch Options..." e então adicione "-vr" (sem as aspas) à linha de comando. Você também pode criar um atalho no Desktop com e sem a opção "-vr" para que você possa facilmente escolher o modo VR ou o modo de monitor normal.
- Lembre-se de ativar o console de desenvolvimento em "Opções/Teclado/Avançado..." e ative "Enable Developer Console". Você pode abri-lo com a tecla aspa (') (a mais próxima da tecla 1). A maioria dos controles VR está em variáveis do console, ou "ConVars".
- Ainda que você possa começar a jogar com as configurações padrão, para evitar desconforto, nós sugerimos que você calibre o dispositivo para seus olhos. Veja "Calibrando sua Distância Inter-Pupilar" abaixo.
- Se você usa as lentes de visão "A" no Rift, você não precisa informar o jogo sobre tal. Mas caso você tenha mudado para as lentes "B" ou "C", você precisa mudar a ConVar oculus_lens_type para "B" ou "C", respectivamente.
- Se você tiver quaisquer perguntas ou comentários sobre o modo VR, por favor visite o forum TF2 Virtual Reality (em inglês).
Vá Com Calma
VR pode ser muito realista, mas ele não pode enganar seus sentidos o tempo todo. Isso pode causar algo parecido com enjoo ou cinetose, que pode resultar em náusea, suor ou dores de cabeça. Nossos concelhos são os seguintes:
- Comece devagar. Nas primeiras seções, tente jogar por menos de dez minutos em VR.
- Calibre o dispositivo para seus olhos. Saber sua DIP ajuda bastante.
- Comece com algum dos personagens menos ativos, como o Heavy ou Medic. Evite personagens mais ativos ou que lutam de perto, como o Scout, Pyro, ou dar rocket jumps com o Soldier - estes em particular podem produzir experiências intensas em VR.
- Pare se você não se sentir bem. Você não pode "ignorar" sua cinetose, se ela continuar. Se ela ficar pior, ela pode continuar por um bom tempo, mesmo após parar de jogar. Logo que o desconforto começar, retire o HDM, dê uma pausa e vá fazer outra coisa por um tempo.
- Muitas pessoas se acostumam com os efeitos com o tempo - ganhando suas "pernas VR" - e podem jogar por mais tempo sem se sentir mal.
- Alguns sortudos nunca têm qualquer efeito e podem jogar por muitas horas. Vocês são anormais e todos nós temos inveja de vocês.
Calibrando sua Distância Inter-Pupilar
Ninguém tem a cabeça igual. Para lhe oferecer a melhor experiência, nós precisamos configurar a visão no jogo para ter a mesma distância de seus olhos reais. Para isso, precisamos conhecer sua Distância Inter-Pupilar (DIP). A maioria das pessoas não conhece seu DIP, e medí-lo com uma régua é muito difícil. Team Fortress 2 vem com uma função de calibração para que você possa descobrir seu DIP sem ter que visitar um optometrista.
- Usando a ferramenta de calibração:
- Imagens podem não "fundir" corretamente até que a calibração seja concluída - pode ser melhor abrir um olho de cada vez para prevenir desorientação ou desconforto.
- No menu principal, abra o console, digite "vr_calibration" e aperte ENTER. Isso irá abrir a tela de calibração.
- Ajuste a posição vertical do HMD no seu rosto até que o texto no centro da tela fique o mais definido possível. É provável que você não consiga focar os cantos da tela muito bem - isto é normal.
- Lembre-se de checar o foco para cada olho separadamente.
- Deve haver uma linha verde sobre o texto em um de seus olhos. Ela deve ser vertical, próxima do lado da tela, e no olho esquerdo.
- Você deve mover esta linha para o canto de seu campo de visão até que você possa ver apenas um pouquinho de verde ao olhar diretamente na linha.
- Para ajustá-la, clique nos botões << < > >> na tela.
- Você também pode usar as teclas do cursor (segure SHIFT para ir mais rápido) ou o D-pad (segure qualquer botão para ir mais rápido).
- A medida que você for movendo a linha, ela começará a ficar torta, desorientada e borrada. Isto é normal.
- Por estar borrada, pode ser difícil saber quando a linha está no canto de sua visão. Uma forma de descobrir é movê-la até que você não consiga ver nenhum verde (só preto), e então movê-la de volta até que você consiga ver um pouco de verde.
- Enquanto estiver movendo a linha, olhe diretamente nela. Se você olhar para frente, você pode notar que você pode ver mais da linha por causa do movimento de sua pupila. Mas enquanto ajusta a linha, olhe sempre diretamente nela, não olhe para frente.
- Não mova ou aproxime o HMD em seu rosto enquanto faz isso. O HMD deve ficar no mesmo lugar que você quer que ele esteja quando for jogar.
- Quando a linha estiver ok, clique em "next", ou aperte ENTER ou A para ir para a próxima linha.
- Agora ajuste cada linha da mesma forma. Há quatro linhas para cada olho (cantos esquerdo, direito, superior e inferior), então lembre-se de ajustar todos os oito.
- Ajustar as linhas de cima e baixo pode ser mais difícil - especialmente a de cima. Mas não se preocupe muito - as linhas esquerda e direita são mais importantes.
- A medida que você ajusta as linhas, sua Distância Inter-Pupilar (DIP) será calculada, mas não será precisa até que todas as oito linhas sejam calibradas.
- O campo final permite que você ajuste diretamente seu DIP. A maioria das pessoas não precisa fazer isso.
- Você pode ver todas as linhas até que você esteja satisfeito com suas posições, e você sempre pode voltar e refazê-las se precisar.
- Quando você acabar, clique em "close" ou aperte BACKSPACE ou B para sair da tela. Suas configurações serão salvas automaticamente.
- Não é preciso calibrar o equipamento toda vez que for jogar - uma já é o bastante. Pequenos movimentos no HMD não irão afetar significantemente a calibração.
- O campo de ajuste do DIP é útil quando você sabe o seu, por exemplo, quando seu optometrista o medio. A Valve estaria muito interessada em saber sobre qualquer mudança significante (mais do que 1mm) entre o valor gerado pelo procedimento de calibração e o valor calculado pelo optometrista.
- Se múltiplos usuários estiverem usando o mesmo kit de desenvolvimento Rift, cada um precisa de sua própria configuração de DIP. Tudo que eles precisam fazer é logar em suas respectivas contas Steam e fazer suas próprias configurações.
Configurações Avançadas
O kit de desenvolvimento Rift atual usa um display com resolução um pouco baixa. Nós sugerimos que você deixe o antialiasing no máximo possível nas configurações de vídeo do TF2, já que isso fará a imagem bem mais suave. Na maioria das placas de vídeo atuais, tais configurações não irão afetar muito seu framerate nestas resoluções.
VR funciona melhor quando você tem o framerate mais alto possível e a latência mais baixa possível. Chegar a mais de 60 FPS é útil pois ele reduz a latência correspondentemente. Para reduzir a latência o máximo possível, nós recomendamos que:
- Nas configurações de vídeo avançadas do TF2, desative "Wait for vertical sync".
- Nas configurações de vídeo avançadas do TF1, desative "Motion blur".
- Veja se "wait-for-v-sync" não está sendo forçado automaticamente pelas configurações da placa de vídeo.
- Desative a engine de desktop Windows "Aero". Clique com o botão direito em seu desktop, clique em "Personalizar", e então selecione um dos temas "Básico" ou "Clássico", ao invés do tema "Aero". Um jeito fácil de descobrir se o Aero foi desativado é notar se suas janelas não possuem mais um efeito de vidro translucido em suas barras de título.
Variáveis de console (ConVars)
Há várias opções no VR que nós ainda estamos experimentando. As configurações padrões foram feitas de forma que a maioria das pessoas esteja satisfeita, mas sinta-se livre para experimentar e descobrir suas próprias preferências. Todas as configurações são feitas através do console e podem ser comandos ou variáveis. Aqui está uma breve lista:
- oculus_lens_type: qual tipo de lente de visão você usa no Oculus Rift. Valores válidos são "A", "B" e "C".
- vr_moveaim_mode: opções para controlar o movimento e mira. Os modos de 0 até 4 são interessantes para se testar. Qualquer um a partir de 5 não.
- 0: mirar e controlar com seu rosto, o mouse apenas roda seus "quadris". Este é um bom modo para se usar com um control pad.
- 1: mirar com seu rosto, controlar somente com o mouse. Este modo pode ser bugado e "deslizar" após um tempo.
- 2, 3, 4: versões um pouco diferentes de mirar com o mouse dentro de um "ponto" na sua visão. 3 é padrão que vem com o TF2.
- 5, 6, 7: outros experimentos.
- Você também pode avançar para o próximo valor no console com o comando "vr_cycle_aim_move_mode"
- vr_moveaim_reticle_yaw_limit: ...
- vr_moveaim_reticle_pitch_limit: usado pelos modos 2, 3 e 4 para definir o tamanho do "ponto" em gráus.
- vr_moveaim_mode_zoom: ...
- vr_moveaim_reticle_yaw_limit_zoom: ...
- vr_moveaim_reticle_pitch_limit_zoom: o mesmo do anterior, mas quando estiver com zoom (ex: com a mira do Sniper)
- vr_hud_max_fov: controla quanto da janela a interface cobre. Valores sensíveis são 50-70. Mais do que isso significa que o texto é mais legível, mas algumas pessoas têm dificuldade para ler os cantos. O padrão é 60.
- vr_hud_forward: distância aparente da interface até seu rosto em polegadas. O padrão é 500.
- vr_hud_axis_lock_to_world: trava a rotação da interface em relação ao mundo. É um bitfield (em inglês), então some 1=arfagem, 2=guinada, 4=rolagem. Muitos gostam de deixar isso em "4" - tente também! O padrão é 0, o que significa que a interface está presa a seu rosto.
- vr_neckmodel_up: ...
- vr_neckmodel_forwards: As distâncias do centro de rotação do seu pescoço até seus olhos, em polegadas. Se você tem um pescoço de tamanho incomum, é melhor ajustar estes valores, mas seu efeito quase não é notado.
- vr_world_scale: Aumenta ou diminui a escala do mundo baseado no DIP e escala de movimento. Bem complicado de se mexer. Por padrão é 1.0
- tf_taunt_first_person: deixe 1 para que as provocações ocorram em primeira pessoa, que é o padrão para o VR. Você pode mudá-lo para 0 para vê-las ocorrer em 3ª pessoa (como no modo não-VR).
- vr_zoom_multiplier: o tamanho da mira do Sniper dentro do HMD. Por padrão 2.0.
- Se várias pessoas precisarem usar a mesma máquina, você pode ter que fazer calibrações diferentes para cada um. Cada uma delas é definida pelas seguintes ConVars, e assim como todas as outras acima, elas podem ser postas em arquivos CFG (ex:
autoexec.cfg):- vr_ipdtest_left_i
- vr_ipdtest_left_o
- vr_ipdtest_left_t
- vr_ipdtest_left_b
- vr_ipdtest_right_i
- vr_ipdtest_right_o
- vr_ipdtest_right_t
- vr_ipdtest_right_b
- vr_separation_user_inches
- vr_separation_toein_pixels
Bugs Conhecidos/Funções Ausentes
- O processo de calibração é difícil de ser feito com alguns tipos de óculos. Faça seu melhor! Você também pode tentar fazer a calibração sem seus óculos (sim, fica borrado) e ainda sim conseguir resultados razoáveis. Uma alternativa é perguntar à seu optometrista sobre seu DIP e configurá-lo diretamente.
- O processo de calibração só funciona com o conjunto de lentes A. Ele ainda não suporta os tipos B e C. Se você deseja usar estes tipos de lente, você pode:
- Calibrar o melhor possível com o tipo A, mesmo que esteja borrado. Calibrações com o conjunto A ainda funcionam com as lentes B ou C para jogar (seus olhos ainda estão a mesma distância!)
- Consiga o valor de seu DIP com seu optometrista e configure-o diretamente através das ConVars ou da tela de calibração.
- Algumas animações em primeira pessoa não funcionam, ou estão bugadas. No entanto, a jogabilidade não é afetada, ela apenas fica estranha.
- Backstab do Spy.
- Algumas animações de recarga (ex: Submetralhadora do Sniper).
- Algumas armas são seguradas muito baixas, por isso fica difícil dizer qual você tem na mão (ex: armas explosivas do Demoman). Tente olhar para baixo.
- Cursores personalizados e layouts da interface podem interagir de forma estranha com o modo VR.
- Por causa da baixa resolução, a maior parte do texto pode ser difícil de ler. Em particular, as telas do carregamento e da loja são basicamente impossíveis de ler com o VR.
- O modo de treinamento não funciona bem no VR - textos ilegíveis e janelas "vá até aqui" no lugar errado.
- Alguns dos indicadores mostrando o quanto de dano é feito não aparecem corretamente.
- Não funciona bem com a renderização do DirectX8 - você vai precisará mudar para o DirectX9.