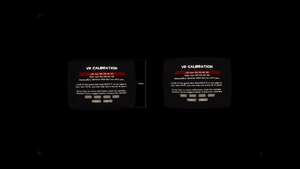Difference between revisions of "Oculus Rift User Guide/de"
m (Translated a chunk) |
(Translated) |
||
| (One intermediate revision by the same user not shown) | |||
| Line 1: | Line 1: | ||
{{DISPLAYTITLE: Oculus Rift Benutzer-Leitfaden}} | {{DISPLAYTITLE: Oculus Rift Benutzer-Leitfaden}} | ||
| − | |||
{{hatnote|Diese Seite erklärt, wie das Development Kit der Oculus Rift zu verwenden ist. Für virtuelle Realität selbst, siehe [[w:de:Virtual reality|hier]].}} | {{hatnote|Diese Seite erklärt, wie das Development Kit der Oculus Rift zu verwenden ist. Für virtuelle Realität selbst, siehe [[w:de:Virtual reality|hier]].}} | ||
| Line 6: | Line 5: | ||
* Wenn Sie noch nie zuvor Team Fortress 2 gespielt haben, raten wir Ihnen dringend, zuerst an einem Monitor zu üben. Im Beginnertutorial werden einige nützliche Hinweise eingeblendet. Diese Texte sind mit der Rift aber sehr schwer zu lesen. | * Wenn Sie noch nie zuvor Team Fortress 2 gespielt haben, raten wir Ihnen dringend, zuerst an einem Monitor zu üben. Im Beginnertutorial werden einige nützliche Hinweise eingeblendet. Diese Texte sind mit der Rift aber sehr schwer zu lesen. | ||
* Stellen Sie sicher, dass die Rift angeschlossen ist, bevor Sie Team Fortress 2 starten. | * Stellen Sie sicher, dass die Rift angeschlossen ist, bevor Sie Team Fortress 2 starten. | ||
| − | * Ein häufig gemachter Fehler ist, dass Kopfband zu straff zu spannen. Es ist keine Skibrille | + | * Ein häufig gemachter Fehler ist, dass Kopfband zu straff zu spannen. Es ist keine Skibrille. Komfort ist wichtig, und ein ordentlicher Zug hilft, den Bildschirm in der richtigen Entfernung vor den Augen zu halten. |
* Ein weiterer, häufig gemachter Fehler ist es, nicht die Regler zu verstellen - bei Benutzung der A-Linsen wollen viele es einfach herausjustieren. Achten Sie darauf, die Regler auf der linken Seite im Uhrzeigersinn, auf der rechten gegen den Uhrzeigersinn zu drehen. | * Ein weiterer, häufig gemachter Fehler ist es, nicht die Regler zu verstellen - bei Benutzung der A-Linsen wollen viele es einfach herausjustieren. Achten Sie darauf, die Regler auf der linken Seite im Uhrzeigersinn, auf der rechten gegen den Uhrzeigersinn zu drehen. | ||
* Klicken Sie in Steam mit der rechten Maustaste auf Team Fortress 2, danach auf "Eigenschaften", dann auf "Start-Optionen festlegen..." und fügen schließlich "<code>-vr</code>" (ohne Anführungszeichen) in die Konsole ein. Sie können auch Desktop-Verknüpfungen mit und ohne "<code>-vr</code>" erstellen, um einfach zwischen der Rift- und Monitorversion zu wechseln. | * Klicken Sie in Steam mit der rechten Maustaste auf Team Fortress 2, danach auf "Eigenschaften", dann auf "Start-Optionen festlegen..." und fügen schließlich "<code>-vr</code>" (ohne Anführungszeichen) in die Konsole ein. Sie können auch Desktop-Verknüpfungen mit und ohne "<code>-vr</code>" erstellen, um einfach zwischen der Rift- und Monitorversion zu wechseln. | ||
| Line 20: | Line 19: | ||
* Beginnen Sie langsam. Für die ersten paar Sitzungen sollten Sie höchstens 10 Minuten am Stück spielen. | * Beginnen Sie langsam. Für die ersten paar Sitzungen sollten Sie höchstens 10 Minuten am Stück spielen. | ||
* Kalibrieren Sie das Gerät für Ihre Augen. Die IPD zu besitzen, erleichtert dies. | * Kalibrieren Sie das Gerät für Ihre Augen. Die IPD zu besitzen, erleichtert dies. | ||
| − | * Starten Sie mit eher langsameren Klassen, z.B. dem Medic oder dem Heavy. Vermeiden Sie schnelle und Nahkampfklassen wie den Pyro, den Scout und das Raketenspringen mit dem Soldier. Das kann in der VR sehr intensive Erlebnisse hervorrufen. | + | * Starten Sie mit eher langsameren Klassen, z.B. dem Medic oder dem Heavy. Vermeiden Sie schnelle Klassen und Nahkampfklassen wie den Pyro, den Scout und das Raketenspringen mit dem Soldier. Das kann in der VR sehr intensive Erlebnisse hervorrufen. |
* Hören Sie auf, wenn es Ihnen nicht gut geht. Sie können Reisekrankheit nicht "durchstehen", es bleibt einfach so. Wird es wirklich schlimm, kann es eine Weile dauern, bis das Unwohlsein wieder abklingt. Setzen Sie die Brille ab, sobald Sie sich unwohl fühlen, machen Sie ein Pause und tun Sie andere Dinge. | * Hören Sie auf, wenn es Ihnen nicht gut geht. Sie können Reisekrankheit nicht "durchstehen", es bleibt einfach so. Wird es wirklich schlimm, kann es eine Weile dauern, bis das Unwohlsein wieder abklingt. Setzen Sie die Brille ab, sobald Sie sich unwohl fühlen, machen Sie ein Pause und tun Sie andere Dinge. | ||
| − | * Einige Leute sind nach einigen Sitzungen "resistenter" gegenüber solchen Effekten und | + | * Einige Leute sind nach einigen Sitzungen "resistenter" gegenüber solchen Effekten und können länger spielen, ohne sich unwohl zu fühlen. |
* Einige glückliche Leute sind immun gegen diese Effekte und können mehrere Stunden am Stück spielen. Wir sind neidisch auf sie. | * Einige glückliche Leute sind immun gegen diese Effekte und können mehrere Stunden am Stück spielen. Wir sind neidisch auf sie. | ||
| Line 36: | Line 35: | ||
** Es sollte eine über den Text gezogene grüne Linie auf einem Auge zu sehen sein. Sie sollte senkrecht, nahe am Rand des Displays und im linken Auge zu sehen sein. | ** Es sollte eine über den Text gezogene grüne Linie auf einem Auge zu sehen sein. Sie sollte senkrecht, nahe am Rand des Displays und im linken Auge zu sehen sein. | ||
*** Bewegen Sie diese Linie an den Rand Ihres Sichtfeldes, sodass Sie nur ein wenig Grün sehen, wenn Sie direkt auf die Linie blicken. | *** Bewegen Sie diese Linie an den Rand Ihres Sichtfeldes, sodass Sie nur ein wenig Grün sehen, wenn Sie direkt auf die Linie blicken. | ||
| − | *** Drücken Sie die << < > >>-Knöpfe, um | + | *** Drücken Sie die << < > >>-Knöpfe, um alles einzustellen. |
| − | *** Sie können auch die Pfeiltasten (Shift drücken, um es schneller zu bewegen) oder das D- | + | *** Sie können auch die Pfeiltasten (Shift drücken, um es schneller zu bewegen) oder das D-Pad (Halten Sie einen Hebel, um es schneller zu bewegen). |
| − | *** Die Linie wird gebogen, gestreckt und verschwommen, wenn Sie sie bewegen. | + | *** Die Linie wird gebogen, gestreckt und verschwommen, wenn Sie sie bewegen. Das ist normal. |
| − | *** Wegen der | + | *** Wegen der Verschwommenheit kann es schwierig sein, zu sagen, wann die Linie Ihr Sichtfeld verlässt. Eine Möglichkeit, dies zu umgehen, ist, die Linie so weit weg zu bewegen, dass nur schwarz zu sehen ist und dann wieder zurückbewegen, bis nur ein kleiner Teil grün zu sehen ist. |
| − | [[File:Oculus Rift Setup.png|thumb|300px| | + | [[File:Oculus Rift Setup.png|thumb|300px|Kalibrierungs-Bildschirm]] |
| − | ** | + | ** <b>Schauen Sie direkt auf die Linie</b>, wenn Sie sie bewegen. Schauen Sie nämlich einfach nur gerade nach vorne, werden Sie merken, dass Sie die Linie aufgrund der Bewegungen Ihrere Pupille viel besser erkennen können. Schauen Sie beim Einstellen auf die Linie, nicht nach vorne. |
| − | ** | + | ** Bewegen Sie das HMD während der Kalibrierung nicht. Das HMD sollte bei der Kalibrierung dieselbe Position wie im Spiel haben. |
| − | ** | + | ** Wurde die Linie korrekt eingestellt, klicken Sie auf "next", drücken Enter oder A, um die nächste Linie einzustellen. |
| − | ** | + | ** Stellen Sie restlichen Linien genauso ein wie die andere. Es gibt vier Linien für jedes Auge (linke, rechte, obere und untere Kante). Stellen Sie sicher, dass Sie alle acht Linien einstellen. |
| − | ** | + | ** Das Einstellen der oberen und der unteren Linie kann schwer sein, besonders die obere. Machen Sie sich aber keine Sorgen, da es wichtiger ist, die Linien rechts und links korrekt zu platzieren. |
| − | ** | + | ** Schon während des Einstellens wird der Interpupillarabstand (IPD) berechnet, der allerdings falsch ist, solange noch nicht alles eingestellt wurde. |
| − | ** | + | ** Das letzte Feld kann ihren IPD direkt verändern. Die meisten Leute werden diese Funktion nicht brauchen. |
| − | ** | + | ** Sie können alle Linien so einstellen, wie Sie es benötigen und auch jederzeit wiederkommen und es erneut einstellen. |
| − | ** | + | ** Klicken Sie auf "close" oder drücken Sie Backspace oder B, um den Bildschirm zu verlassen. Ihre Einstellungen werden automatisch gespeichert. |
| − | * | + | * Es muss nicht immer wieder neu kalibriert werden - einmal sollte reichen. Kleinere Bewegungen des HMD werden die Kalibrierung nicht stark beeinflussen. |
| − | * | + | * Das IPD-Einstellungsfeld ist nützlich, wenn Sie ihre IPD breits wissen, weil z.B. Ihr Augenoptiker es einmal gemessen hat. Valve interessiert sich für große Unterschiede (mehr als 1mm) zwischen dem berechneten Wert und dem von einem Augenoptiker gemessenen. |
| − | * | + | * Teilen Sie Ihre Rift mit anderen Personen, sollten sich alle einzeln bei ihrem jeweiligen Steam-Account einzeln anmelden, um die Einstellungen des IPD zu übertragen. |
== Erweiterte Einstellungen == | == Erweiterte Einstellungen == | ||
| − | + | Die aktuelle Rift benutzt ein recht grobpixeliges Display. Wir raten ihnen, das Anti-Aliasing in den Einstellungen so hoch wie möglich zu stellen, um das Bild viel weicher zu gestalten. Bei den meisten modernen Grafikkarten werden diese Änderungen bei der niedrigen Auflösung gar keinen Einfluss auf die Performance haben. | |
| − | VR | + | VR funktioniert gut, wenn Sie höchstmögliche FPS bei minimaler Latenz haben. Mehr als 60 FPS sind hilfreich, weil sie die Latenz reduzieren. Um die Latenz so viel wie möglich zu verringern, können Sie folgende Einstellungen vornehmen: |
| − | * In | + | * In den erweiterten TF2 Videoeinstellungen sollte "Auf vertikale Synchronisation warten" ausgeschaltet sein. |
| − | * In | + | * In den erweiterten TF2 Videoeinstellungen sollte "Bewegungsunschärfe" ausgeschaltet sein. |
| − | * | + | * Das Warten für vertikale Synchronisation sollte auch nicht von dem Grafikkartentreiber aktiviert sein. |
| − | * | + | * Deaktivieren Sie Windows "Aero". Machen Sie einen Rechtsklick auf Ihren Desktop, wählen Sie "Anpassen" aus und wählen Sie dann eines der "Basis" oder "Klassischen"-Themen anstatt eines "Aero"-Themes aus. Der einfachste Weg um festzustellen, ob Aero aktiviert ist, ist, nachzuschauen, ob die Titelzeile der Fenster aus Glas zu bestehen scheint. |
=== Konsolenvariablen (convars) === | === Konsolenvariablen (convars) === | ||
| − | + | Es gibt eine Menge von verfügbaren Befehlen und Einstellungen, mit denen wir selber experimentieren. Die Standarteinstellungen haben wir so angepasst, wie die meisten Spieler es mögen, aber es steht Ihnen natürlich frei, selber herumzuprobieren und alles Ihren persönlichen Vorlieben nach anzupassen. Alle Einstellungen werden über die Konsole geändert und sind entweder Konsolenvariablen oder Befehle. Hier eine kurze Liste: | |
| − | * <var>oculus_lens_type</var>: | + | * <var>oculus_lens_type</var>: Welche Linsen Sie für die Rift benutzen. Gültige Werte sind "A", "B" und "C". |
| − | * <var>vr_moveaim_mode</var>: | + | * <var>vr_moveaim_mode</var>: Optionen für das Bewegen und Zielen. Die Modi 0 bis 4 sind alle interessant. 5 und höher eher nicht. |
| − | ** 0: | + | ** 0: Zielen und Bewegen mit Ihrem Gesicht, die Maus dreht nur Ihre "Hüften". Dieser Modus ist gut für Gamepads geeignet. |
| − | ** 1: | + | ** 1: Zielen mit Ihrem Gesicht, Bewegen nur mit der Maus. Dieser Modus ist möglicherweise fehlerhaft und kann nach einer Weile abweichen. |
| − | ** 2, 3, 4: | + | ** 2, 3, 4: Leicht verschiedene Variationen vom Zielen mit der Maus in einem "Schlüsselloch" Ihres Sichtfelds. 3 ist der Standart von TF2. |
| − | ** 5, 6, 7: | + | ** 5, 6, 7: Einige Experimente. |
| − | ** | + | ** Sie können auch direkt zum nächsten Wert springen, indem Sie "vr_cycle_aim_move_mode" benutzen. |
* <var>vr_moveaim_reticle_yaw_limit</var>: ... | * <var>vr_moveaim_reticle_yaw_limit</var>: ... | ||
| − | * <var>vr_moveaim_reticle_pitch_limit</var>: | + | * <var>vr_moveaim_reticle_pitch_limit</var>: Wird von den Modi 2, 3, 4 benutzt, um die Gradzahl des "Schlüssellochs" einzustellen. |
* <var>vr_moveaim_mode_zoom</var>: ... | * <var>vr_moveaim_mode_zoom</var>: ... | ||
* <var>vr_moveaim_reticle_yaw_limit_zoom</var>: ... | * <var>vr_moveaim_reticle_yaw_limit_zoom</var>: ... | ||
| − | * <var>vr_moveaim_reticle_pitch_limit_zoom</var>: | + | * <var>vr_moveaim_reticle_pitch_limit_zoom</var>: Das Gleiche wie oben, aber nur beim Zoomen (z.B. mit dem Scharfschützengewehr des Snipers) |
| − | * <var>vr_hud_max_fov</var>: | + | * <var>vr_hud_max_fov</var>: Beeinflusst die Größe des HUDs. Die sinnvollsten Werte sind 50-70. Größere Werte machen den Text leichter lesbar, einige Spieler haben aber Probleme, die Ecken zu erkennen. Der Standartwert ist 60. |
| − | * <var>vr_hud_forward</var>: | + | * <var>vr_hud_forward</var>: Die scheinbare Distanz des HUDs von Ihrem Gesicht in Inch. Der Standartwert ist 500. |
| − | * <var>vr_hud_axis_lock_to_world</var>: | + | * <var>vr_hud_axis_lock_to_world</var>: Bindet die HUD-Rotation an die Welt. Es ist ein Bitfeld, fügen Sie also 1=pitch, 2=yaw, 4=roll zusammen. Viele Leute mögen die Einstellung auf "4" - probieren Sie es aus! Der Standartwert ist 0, was bedeutet, dass das HUD an Ihrem Kopf angebracht zu sein scheint. |
* <var>vr_neckmodel_up</var>: ... | * <var>vr_neckmodel_up</var>: ... | ||
| − | * <var>vr_neckmodel_forwards</var>: | + | * <var>vr_neckmodel_forwards</var>: Die Distanz des Zentrums der Rotation von Ihrem Nacken zu Ihren Augen in Inch. Besitzen Sie einen ungewöhnlich langen oder kurzen Nacken, können Sie diese Werte verändern, allerdings ist dieser Effekt nur schwach bemerkbar. |
| − | * <var>vr_world_scale</var>: | + | * <var>vr_world_scale</var>: Skaliert die Welt hoch und runter, indem mit der IPD und verschiedenen Bewegungsskalierungen gespielt wird. Es können ziemlich schräge Ergebnisse dabei herauskommen. Der Standartwert ist 1.0 |
| − | * <var>tf_taunt_first_person</var>: | + | * <var>tf_taunt_first_person</var>: Ist der Wert 1, werden Verspottungen in der First-Person-Perspektive ausgeführt, was bei VR Standart ist. Wird der Wert auf 0 gesetzt, werden Verspottungen in der Third-Person-Perspektive ausgeführt (was bei nicht-VR Standart ist). |
| − | * <var>vr_zoom_multiplier</var>: | + | * <var>vr_zoom_multiplier</var>: Stellt ein, wie groß das Visier von Scharfschützengewehren auf dem HMD ist. Der Standartwert ist 2.0 |
| − | * | + | * Benutzen mehrere Personen dasselbe Gerät, werden möglicherweise für jeden unterschiedliche Kalibrierungen benötigt. Die Kalibrierung wird von folgenden convars bestimmt, die in CFG-Dateien geschrieben werden könne (z.B. <code>autoexec.cfg</code>): |
** <var>vr_ipdtest_left_i</var> | ** <var>vr_ipdtest_left_i</var> | ||
** <var>vr_ipdtest_left_o</var> | ** <var>vr_ipdtest_left_o</var> | ||
| Line 102: | Line 101: | ||
=== Versteckte convars === | === Versteckte convars === | ||
| − | + | Diese Einstellungen sind im Spiel selbst nicht nützlich, können aber für Entwickler interessant sein, die Unterschiede beim Rendern zwischen VR und nicht-VR zeigen wollen. Beachten Sie, dass einige dieser Funktionen erst in den nächsten Updates kommen und im Moment nicht vorgestellt sind. | |
| − | * <var>vr_distortion_enable</var>: | + | * <var>vr_distortion_enable</var>: Setzen Sie den Wert auf 0, um die tonnenförmige Verzerrung abzuschalten. Dies lässt das zum Vorschein kommen, was die Engine in Wirklichkeit rendert. Erst danach wird die tonnenförmige Verzerrung und die chromatische Aberration hinzugefügt, um die Verzerrungen der Linsen der Rift auszugleichen. |
* <var>vr_distortion_grow_inside</var>: ... | * <var>vr_distortion_grow_inside</var>: ... | ||
* <var>vr_distortion_grow_outside</var>: ... | * <var>vr_distortion_grow_outside</var>: ... | ||
* <var>vr_distortion_grow_above</var>: ... | * <var>vr_distortion_grow_above</var>: ... | ||
| − | * <var>vr_distortion_grow_below</var>: | + | * <var>vr_distortion_grow_below</var>: Diese vier Nummern kontrollieren, wie stark die "Übertreibung" im Vergleich zu der Standartkalibrierung sein soll. Verschiedene Leute haben verschiedene Gesicher & und Augenabstände, welche als Korrekturfaktoren bestimmt wurden, indem man einer Menge verschiedener Leute mit verschiedenen Gesichtern die Rift aufsetzte, sie fragte, ob und wo sie schwarze Rändern sähen und diese convars justierten, bis niemand mehr schwarze Ränder sah. Die Auswirkungen dieser convars können am leichtesten gesehen werden, indem man sie auf negative Werte wie -0.25 oder -0.5 setzt - Sie werden in Ihr Sichtfeld schneiden. Beachten Sie, dass das den Kegelstumpf- UND den Verzerrungs-Shader beeinflusst. Um die Effekte des ersten Shaders ohne den zweiten zu sehen, setzen Sie vr_distortion_enable auf 0. Die Standartwerte sind 0.2 für drinnen/draußen und 0.0 für darüber/darunter. <!-- Ich habe in diesem Absatz kaum eine Ahnung, ob das alles hier korrekt von mir übersetzt wurde. Ich würde mich freuen, wenn ein mehr in der Materie steckender Übersetzer das hier, wenn nötig, korrigieren könnte. ~TidB~ --> |
* <var>vr_distortion_chroma_r</var>: ... | * <var>vr_distortion_chroma_r</var>: ... | ||
| − | * <var>vr_distortion_chroma_b</var>: | + | * <var>vr_distortion_chroma_b</var>: Diese convars kontrollieren die chromatische Aberration, die in dem Verzerrungshader angewendet wird, um die Aberration der Linsen der Rift auszugleichen. Die Referenz dazu wird mit grünem Licht kalibriert, danach werden diese Werte für Rot und Blau genutzt, um die Farbsäume an den Rändern zu korrigieren. Mit der jetzigen, eher schlechten Displayauflösung ist es schwer, genaue Werte anzugeben, weshalb die jetzigen Werte auf Subjektivität beruhen, trotzdem sind sie viel besser geeignet als Nullen . Dis Standartwerte sind 0.01 für Rot und -0.02 für Blau. <!-- Hier ist es genauso, vor allem bei dem Verb(?) "eyeball-dial" habe ich ''absolut'' keine Ahnung, was das bedeuten soll. ~TidB~ --> |
| − | * <var>vr_draw_local_player</var>: | + | * <var>vr_draw_local_player</var>: Setzen Sie diesen Wert auf 0, um Waffen, Rüstungen etc. mit dem nicht-VR "viewmodel" zu rendern. Diese Modelle sind stark für die Anwendung auf Monitoren optimiert und funktionieren mit VR nicht gut. |
| − | * <var>vr_debug_remote_cam</var>: | + | * <var>vr_debug_remote_cam</var>: Setzen Sie diesen Wert auf 1, um die Debug-Kamera zu aktivieren, welche Standartmäßig auf den Spieler zielt. Hilfreich, um First-Person-Animationen zu überprüfen. |
* <var>vr_debug_remote_cam_pos_x</var>:... | * <var>vr_debug_remote_cam_pos_x</var>:... | ||
* <var>vr_debug_remote_cam_pos_y</var>:... | * <var>vr_debug_remote_cam_pos_y</var>:... | ||
| Line 118: | Line 117: | ||
* <var>vr_debug_remote_cam_target_x</var>:... | * <var>vr_debug_remote_cam_target_x</var>:... | ||
* <var>vr_debug_remote_cam_target_y</var>:... | * <var>vr_debug_remote_cam_target_y</var>:... | ||
| − | * <var>vr_debug_remote_cam_target_z</var>: | + | * <var>vr_debug_remote_cam_target_z</var>: Befehle für die Debug-Kamera. |
| − | * <var>vr_decapitation_enable</var>: | + | * <var>vr_decapitation_enable</var>: Setzen Sie diesen Wert auf 0, um den Kopf auf Ihrem First-Person-Spielermodell zu behalten. Die Team Fortress-Community liebt ihre Hüte, aber sie sind im Weg, wenn sie andere Spieler und Hüte abknallen wollen, weshalb standartmäßig der Kopf des Spielers in der First-Person-Perspektive abgeschnitten wird. Der Standartwert ist 1. |
| − | * <var>vr_meathook_enable</var>: | + | * <var>vr_meathook_enable</var>: Setzen Sie diesen Wert auf 0, um Unfug mit dem First-Person-Spielermodell zu vermeiden. Ohne diese Optionen würde sich der Torso abhängig von Ihrer Sicht bewegen, was den Effekt, in diesem Körper zu sein, ruiniert. Mit dieser Option hingegen wird der Körper so animiert, als hänge er unter Ihrem virtuellem Kopf, welcher durch die Bewegung des HMDs gesteuert wird. Der einfachste Weg, dies zu beobachten ist, mit der Debug-Kamera einigen Animationen wie Nachladen oder Verspottungen zuzusehen. Der Standartwert ist 1. |
| − | * <var>vr_neckmodel_disable</var>: | + | * <var>vr_neckmodel_disable</var>: Die Rift übermittelt die Rotation, aber nicht die Verschiebung. Aber wir wissen, dass die Rift auf Ihrem Kopf und über Ihrem Nacken angebracht ist. Wir vermuten, dass sich Ihre Schultern nicht bewegen, wenn Sie Ihren Kopf drehen, weshalb Ihre Augen sich ei wenig verschieben werden. Wir modellieren den Nacken als einen simplen Stab (der von <var>vr_neckmodel_up</var> und <var>vr_neckmodel_forwards</var> beeinflusst wird). Der Verschiebungseffekt ist subtil, aber wichtig. Sie können die Auswirkungen dieses convars sehen, indem Sie es auf etwas anderes als 1 setzen. Versuchen Sie einmal, nahe an einem Objekt zu stehen und dann Ihren Kopf hin- und herzurollen - aber seien Sie gewarnt, der Effekt kann sehr unangenehm sein! |
| − | * <var>vr_fov_scale</var>: | + | * <var>vr_fov_scale</var>: Diese convar beeinflusst das FOV, ohne die Rotation oder Verschiebung mitzuskalieren. Est ist eine ziemlich schlechte Idee, diesen Wert auf etwas anderes als 1.0 zu stellen, da es quasi direkt Übelkeit auslösen wird - aber es ist lehrreich zu sehen, was passieren kann, wenn etwas bei der Kalibrierung etwas schiefgeht! |
== Fehler/Fehlende Funktionen == | == Fehler/Fehlende Funktionen == | ||
| − | * | + | * Es ist schwer, die Kalibrierung mit einer Brille zu meistern. Geben Sie Ihr Bestes! Sie können die Kalibrierung aber auch ohne Brille machen (es wird unscharf) und trotzdem recht gute Ergebnisse erzielen. Natürlich können Sie auch Ihren Augenoptiker nach ihrem IPD fragen und ihn direkt einstellen. |
| − | * | + | * Die Kalibrierung funktioniert im Moment nur mit den A-Linsen, nicht mit den B- oder C-Linsen. Wenn Sie diese Linsen aber benutzen möchten, haben Sie folgende Möglichkeiten: |
| − | ** | + | ** Kalibrieren Sie mit den A-Linsen, auch wenn es unscharf ist. Die Kalibrierung wird auch dann funktionieren, wenn Sie die B- oder C-Linsen zum Spielen nehmen (der Abstand Ihrer Augen wird sich nicht verändern!). |
| − | ** | + | ** Lassen Sie Ihren IPD von einem Augenoptiker messen und stellen ihn mit den convars oder über den Kalibrierungsbildschirm ein. |
| − | * | + | * Einige First-Person-Animationen funktionieren nicht oder nur fehlerbehaftet. Das Gameplay sollte unangetastet bleiben, es sieht einfach komisch aus. |
| − | ** Spy | + | ** Der Rückenstich vom Spy. |
| − | ** | + | ** Einige Nachlade-Animationen (z.B. das SMG oder der Pomson 6000). |
| − | * | + | * Es ist im Moment nicht möglich, [http://www.roadtovr.com/2012/09/30/build-your-own-diy-oculus-rift-instructions-1442 eigenständig gebaute Brillen] {{lang icon|en}} zu benutzen, da TF2 die Head-Tracking-Software braucht, um den <code>-vr</code>-Modus zu aktivieren. In Zukunft könnte es möglich sein, eigene VR-Brillen zu benutzen, ohne die Hardware der Rift benutzen zu müssen. |
| − | * | + | * Einige Waffen werden sehr tief gehalten (z.B. der Granatwerfer und Haftbombenwerfer des Demoman), was es schwierig macht, die Waffe zu identifizieren. Versuchen Sie, nach unten zu schauen. |
| − | * | + | * Benutzerdefinierte HUDs können im VR-Modus sehr seltsam aussehen. |
| − | * | + | * Wegen der geringen Auflösung ist es schwierig, Texte zu lesen. Speziell das Tutorial, der Ausrüstungsbildschirm und der Shop sind unmöglich zu benutzen. |
| − | * | + | * VR funktioniert nicht mit DirectX 8 - Sie müssen wohl oder Übel zu dem neumodischen DirectX 9 wechseln. |
[[Category:Gameplay/de]] | [[Category:Gameplay/de]] | ||
[[Category:Customization/de]] | [[Category:Customization/de]] | ||
Latest revision as of 13:46, 9 June 2013
Inhaltsverzeichnis
Einführung
- Wenn Sie noch nie zuvor Team Fortress 2 gespielt haben, raten wir Ihnen dringend, zuerst an einem Monitor zu üben. Im Beginnertutorial werden einige nützliche Hinweise eingeblendet. Diese Texte sind mit der Rift aber sehr schwer zu lesen.
- Stellen Sie sicher, dass die Rift angeschlossen ist, bevor Sie Team Fortress 2 starten.
- Ein häufig gemachter Fehler ist, dass Kopfband zu straff zu spannen. Es ist keine Skibrille. Komfort ist wichtig, und ein ordentlicher Zug hilft, den Bildschirm in der richtigen Entfernung vor den Augen zu halten.
- Ein weiterer, häufig gemachter Fehler ist es, nicht die Regler zu verstellen - bei Benutzung der A-Linsen wollen viele es einfach herausjustieren. Achten Sie darauf, die Regler auf der linken Seite im Uhrzeigersinn, auf der rechten gegen den Uhrzeigersinn zu drehen.
- Klicken Sie in Steam mit der rechten Maustaste auf Team Fortress 2, danach auf "Eigenschaften", dann auf "Start-Optionen festlegen..." und fügen schließlich "
-vr" (ohne Anführungszeichen) in die Konsole ein. Sie können auch Desktop-Verknüpfungen mit und ohne "-vr" erstellen, um einfach zwischen der Rift- und Monitorversion zu wechseln. - Stellen Sie sicher, dass die Entwicklerkonsole aktiviert ist, indem Sie unter Options/Keyboard/Advanced... "Enable Developer Console" aktivieren . Sie können sie mit der Tildentaste (~) anzeigen lassen (für alle nicht -US-Tastaturen ist es die Taste links oben über der Tabulatortaste und neben 1). Die meisten VR-Funktionen sind Konsolenvariablen, auch "convars" genannt.
- Auch wenn Sie mit den Standarteinstellungen einfach lospielen könnten, raten wir Ihnen, die Brille zu kalibrieren, um Unannehmlichkeiten zu umgehen. Siehe "Calibrating your Inter-Pupillary Distance" weiter unten.
- Wenn Sie die "A"-Linsen benutzen, müssen Sie dem Spiel nichts weiter mitteilen. Benutzen sie hingegen die "B" oder "C"-Linsen, müssen oculus_lens_type auf "B" oder "C" setzen, abhängig von ihren Linsen.
- Wenn Sie Fragen zum VR-Modus haben, besuchen Sie bitte das TF2 Virtual Reality Forum.(Englisch)
Zeit lassen
Virtuelle Realität ist einzigartig und intensiv, kann aber nicht all Ihre Sinne gleichzeitig trügen. Das kann zur Reisekrankheit oder Seekrankheit führen, die wiederum Übelkeit, Schwitzen oder Kopfschmerzen auslösen können. Unser Leitfaden ist wie folgt:
- Beginnen Sie langsam. Für die ersten paar Sitzungen sollten Sie höchstens 10 Minuten am Stück spielen.
- Kalibrieren Sie das Gerät für Ihre Augen. Die IPD zu besitzen, erleichtert dies.
- Starten Sie mit eher langsameren Klassen, z.B. dem Medic oder dem Heavy. Vermeiden Sie schnelle Klassen und Nahkampfklassen wie den Pyro, den Scout und das Raketenspringen mit dem Soldier. Das kann in der VR sehr intensive Erlebnisse hervorrufen.
- Hören Sie auf, wenn es Ihnen nicht gut geht. Sie können Reisekrankheit nicht "durchstehen", es bleibt einfach so. Wird es wirklich schlimm, kann es eine Weile dauern, bis das Unwohlsein wieder abklingt. Setzen Sie die Brille ab, sobald Sie sich unwohl fühlen, machen Sie ein Pause und tun Sie andere Dinge.
- Einige Leute sind nach einigen Sitzungen "resistenter" gegenüber solchen Effekten und können länger spielen, ohne sich unwohl zu fühlen.
- Einige glückliche Leute sind immun gegen diese Effekte und können mehrere Stunden am Stück spielen. Wir sind neidisch auf sie.
Kalibrierung der Interpupillardistanz
Jeder Kopf ist ein wenig anders. Um Ihnen die besten Erlebnisse zu bieten, muss die Sicht im Spiel der in der Realität entsprechen. Dafür müssen wir Ihre Interpupillardistanz (IPD) wissen. Viele Leute kennen ihren IPD nicht; und das Messen mit einem Lineal ist schwierig und ungenau. Team Fortress 2 hat eine eingebaute Kalibrierfunktion, um Ihren IPD ohne einen Augenoptiker messen zu können.
- Mit dem eingebauten Kalibrierungstool:
- Die Bilder passen möglicherweise nicht exakt aufeinander - Sie können ein Auge schließen, um unkomfortables Lesen zu verhindern.
- Rufen Sie die Konsole im Hauptmenü auf und tippen Sie "vr_calibration" ein, dann drücken sie Enter. Der Kalibrierungsbildschirm wird sich öffnen.
- Stellen Sie die vertikale Position des HMD so ein, dass der Text in der Mitte so scharf wie möglich ist. Sie werden es wahrscheinlich nicht schaffen, dass auch die Ränder scharf sind - das ist aber normal.
- Stellen Sie den Fokus für jedes Auge einzeln ein.
- Es sollte eine über den Text gezogene grüne Linie auf einem Auge zu sehen sein. Sie sollte senkrecht, nahe am Rand des Displays und im linken Auge zu sehen sein.
- Bewegen Sie diese Linie an den Rand Ihres Sichtfeldes, sodass Sie nur ein wenig Grün sehen, wenn Sie direkt auf die Linie blicken.
- Drücken Sie die << < > >>-Knöpfe, um alles einzustellen.
- Sie können auch die Pfeiltasten (Shift drücken, um es schneller zu bewegen) oder das D-Pad (Halten Sie einen Hebel, um es schneller zu bewegen).
- Die Linie wird gebogen, gestreckt und verschwommen, wenn Sie sie bewegen. Das ist normal.
- Wegen der Verschwommenheit kann es schwierig sein, zu sagen, wann die Linie Ihr Sichtfeld verlässt. Eine Möglichkeit, dies zu umgehen, ist, die Linie so weit weg zu bewegen, dass nur schwarz zu sehen ist und dann wieder zurückbewegen, bis nur ein kleiner Teil grün zu sehen ist.
- Schauen Sie direkt auf die Linie, wenn Sie sie bewegen. Schauen Sie nämlich einfach nur gerade nach vorne, werden Sie merken, dass Sie die Linie aufgrund der Bewegungen Ihrere Pupille viel besser erkennen können. Schauen Sie beim Einstellen auf die Linie, nicht nach vorne.
- Bewegen Sie das HMD während der Kalibrierung nicht. Das HMD sollte bei der Kalibrierung dieselbe Position wie im Spiel haben.
- Wurde die Linie korrekt eingestellt, klicken Sie auf "next", drücken Enter oder A, um die nächste Linie einzustellen.
- Stellen Sie restlichen Linien genauso ein wie die andere. Es gibt vier Linien für jedes Auge (linke, rechte, obere und untere Kante). Stellen Sie sicher, dass Sie alle acht Linien einstellen.
- Das Einstellen der oberen und der unteren Linie kann schwer sein, besonders die obere. Machen Sie sich aber keine Sorgen, da es wichtiger ist, die Linien rechts und links korrekt zu platzieren.
- Schon während des Einstellens wird der Interpupillarabstand (IPD) berechnet, der allerdings falsch ist, solange noch nicht alles eingestellt wurde.
- Das letzte Feld kann ihren IPD direkt verändern. Die meisten Leute werden diese Funktion nicht brauchen.
- Sie können alle Linien so einstellen, wie Sie es benötigen und auch jederzeit wiederkommen und es erneut einstellen.
- Klicken Sie auf "close" oder drücken Sie Backspace oder B, um den Bildschirm zu verlassen. Ihre Einstellungen werden automatisch gespeichert.
- Es muss nicht immer wieder neu kalibriert werden - einmal sollte reichen. Kleinere Bewegungen des HMD werden die Kalibrierung nicht stark beeinflussen.
- Das IPD-Einstellungsfeld ist nützlich, wenn Sie ihre IPD breits wissen, weil z.B. Ihr Augenoptiker es einmal gemessen hat. Valve interessiert sich für große Unterschiede (mehr als 1mm) zwischen dem berechneten Wert und dem von einem Augenoptiker gemessenen.
- Teilen Sie Ihre Rift mit anderen Personen, sollten sich alle einzeln bei ihrem jeweiligen Steam-Account einzeln anmelden, um die Einstellungen des IPD zu übertragen.
Erweiterte Einstellungen
Die aktuelle Rift benutzt ein recht grobpixeliges Display. Wir raten ihnen, das Anti-Aliasing in den Einstellungen so hoch wie möglich zu stellen, um das Bild viel weicher zu gestalten. Bei den meisten modernen Grafikkarten werden diese Änderungen bei der niedrigen Auflösung gar keinen Einfluss auf die Performance haben.
VR funktioniert gut, wenn Sie höchstmögliche FPS bei minimaler Latenz haben. Mehr als 60 FPS sind hilfreich, weil sie die Latenz reduzieren. Um die Latenz so viel wie möglich zu verringern, können Sie folgende Einstellungen vornehmen:
- In den erweiterten TF2 Videoeinstellungen sollte "Auf vertikale Synchronisation warten" ausgeschaltet sein.
- In den erweiterten TF2 Videoeinstellungen sollte "Bewegungsunschärfe" ausgeschaltet sein.
- Das Warten für vertikale Synchronisation sollte auch nicht von dem Grafikkartentreiber aktiviert sein.
- Deaktivieren Sie Windows "Aero". Machen Sie einen Rechtsklick auf Ihren Desktop, wählen Sie "Anpassen" aus und wählen Sie dann eines der "Basis" oder "Klassischen"-Themen anstatt eines "Aero"-Themes aus. Der einfachste Weg um festzustellen, ob Aero aktiviert ist, ist, nachzuschauen, ob die Titelzeile der Fenster aus Glas zu bestehen scheint.
Konsolenvariablen (convars)
Es gibt eine Menge von verfügbaren Befehlen und Einstellungen, mit denen wir selber experimentieren. Die Standarteinstellungen haben wir so angepasst, wie die meisten Spieler es mögen, aber es steht Ihnen natürlich frei, selber herumzuprobieren und alles Ihren persönlichen Vorlieben nach anzupassen. Alle Einstellungen werden über die Konsole geändert und sind entweder Konsolenvariablen oder Befehle. Hier eine kurze Liste:
- oculus_lens_type: Welche Linsen Sie für die Rift benutzen. Gültige Werte sind "A", "B" und "C".
- vr_moveaim_mode: Optionen für das Bewegen und Zielen. Die Modi 0 bis 4 sind alle interessant. 5 und höher eher nicht.
- 0: Zielen und Bewegen mit Ihrem Gesicht, die Maus dreht nur Ihre "Hüften". Dieser Modus ist gut für Gamepads geeignet.
- 1: Zielen mit Ihrem Gesicht, Bewegen nur mit der Maus. Dieser Modus ist möglicherweise fehlerhaft und kann nach einer Weile abweichen.
- 2, 3, 4: Leicht verschiedene Variationen vom Zielen mit der Maus in einem "Schlüsselloch" Ihres Sichtfelds. 3 ist der Standart von TF2.
- 5, 6, 7: Einige Experimente.
- Sie können auch direkt zum nächsten Wert springen, indem Sie "vr_cycle_aim_move_mode" benutzen.
- vr_moveaim_reticle_yaw_limit: ...
- vr_moveaim_reticle_pitch_limit: Wird von den Modi 2, 3, 4 benutzt, um die Gradzahl des "Schlüssellochs" einzustellen.
- vr_moveaim_mode_zoom: ...
- vr_moveaim_reticle_yaw_limit_zoom: ...
- vr_moveaim_reticle_pitch_limit_zoom: Das Gleiche wie oben, aber nur beim Zoomen (z.B. mit dem Scharfschützengewehr des Snipers)
- vr_hud_max_fov: Beeinflusst die Größe des HUDs. Die sinnvollsten Werte sind 50-70. Größere Werte machen den Text leichter lesbar, einige Spieler haben aber Probleme, die Ecken zu erkennen. Der Standartwert ist 60.
- vr_hud_forward: Die scheinbare Distanz des HUDs von Ihrem Gesicht in Inch. Der Standartwert ist 500.
- vr_hud_axis_lock_to_world: Bindet die HUD-Rotation an die Welt. Es ist ein Bitfeld, fügen Sie also 1=pitch, 2=yaw, 4=roll zusammen. Viele Leute mögen die Einstellung auf "4" - probieren Sie es aus! Der Standartwert ist 0, was bedeutet, dass das HUD an Ihrem Kopf angebracht zu sein scheint.
- vr_neckmodel_up: ...
- vr_neckmodel_forwards: Die Distanz des Zentrums der Rotation von Ihrem Nacken zu Ihren Augen in Inch. Besitzen Sie einen ungewöhnlich langen oder kurzen Nacken, können Sie diese Werte verändern, allerdings ist dieser Effekt nur schwach bemerkbar.
- vr_world_scale: Skaliert die Welt hoch und runter, indem mit der IPD und verschiedenen Bewegungsskalierungen gespielt wird. Es können ziemlich schräge Ergebnisse dabei herauskommen. Der Standartwert ist 1.0
- tf_taunt_first_person: Ist der Wert 1, werden Verspottungen in der First-Person-Perspektive ausgeführt, was bei VR Standart ist. Wird der Wert auf 0 gesetzt, werden Verspottungen in der Third-Person-Perspektive ausgeführt (was bei nicht-VR Standart ist).
- vr_zoom_multiplier: Stellt ein, wie groß das Visier von Scharfschützengewehren auf dem HMD ist. Der Standartwert ist 2.0
- Benutzen mehrere Personen dasselbe Gerät, werden möglicherweise für jeden unterschiedliche Kalibrierungen benötigt. Die Kalibrierung wird von folgenden convars bestimmt, die in CFG-Dateien geschrieben werden könne (z.B.
autoexec.cfg):- vr_ipdtest_left_i
- vr_ipdtest_left_o
- vr_ipdtest_left_t
- vr_ipdtest_left_b
- vr_ipdtest_right_i
- vr_ipdtest_right_o
- vr_ipdtest_right_t
- vr_ipdtest_right_b
- vr_separation_user_inches
- vr_separation_toein_pixels
Versteckte convars
Diese Einstellungen sind im Spiel selbst nicht nützlich, können aber für Entwickler interessant sein, die Unterschiede beim Rendern zwischen VR und nicht-VR zeigen wollen. Beachten Sie, dass einige dieser Funktionen erst in den nächsten Updates kommen und im Moment nicht vorgestellt sind.
- vr_distortion_enable: Setzen Sie den Wert auf 0, um die tonnenförmige Verzerrung abzuschalten. Dies lässt das zum Vorschein kommen, was die Engine in Wirklichkeit rendert. Erst danach wird die tonnenförmige Verzerrung und die chromatische Aberration hinzugefügt, um die Verzerrungen der Linsen der Rift auszugleichen.
- vr_distortion_grow_inside: ...
- vr_distortion_grow_outside: ...
- vr_distortion_grow_above: ...
- vr_distortion_grow_below: Diese vier Nummern kontrollieren, wie stark die "Übertreibung" im Vergleich zu der Standartkalibrierung sein soll. Verschiedene Leute haben verschiedene Gesicher & und Augenabstände, welche als Korrekturfaktoren bestimmt wurden, indem man einer Menge verschiedener Leute mit verschiedenen Gesichtern die Rift aufsetzte, sie fragte, ob und wo sie schwarze Rändern sähen und diese convars justierten, bis niemand mehr schwarze Ränder sah. Die Auswirkungen dieser convars können am leichtesten gesehen werden, indem man sie auf negative Werte wie -0.25 oder -0.5 setzt - Sie werden in Ihr Sichtfeld schneiden. Beachten Sie, dass das den Kegelstumpf- UND den Verzerrungs-Shader beeinflusst. Um die Effekte des ersten Shaders ohne den zweiten zu sehen, setzen Sie vr_distortion_enable auf 0. Die Standartwerte sind 0.2 für drinnen/draußen und 0.0 für darüber/darunter.
- vr_distortion_chroma_r: ...
- vr_distortion_chroma_b: Diese convars kontrollieren die chromatische Aberration, die in dem Verzerrungshader angewendet wird, um die Aberration der Linsen der Rift auszugleichen. Die Referenz dazu wird mit grünem Licht kalibriert, danach werden diese Werte für Rot und Blau genutzt, um die Farbsäume an den Rändern zu korrigieren. Mit der jetzigen, eher schlechten Displayauflösung ist es schwer, genaue Werte anzugeben, weshalb die jetzigen Werte auf Subjektivität beruhen, trotzdem sind sie viel besser geeignet als Nullen . Dis Standartwerte sind 0.01 für Rot und -0.02 für Blau.
- vr_draw_local_player: Setzen Sie diesen Wert auf 0, um Waffen, Rüstungen etc. mit dem nicht-VR "viewmodel" zu rendern. Diese Modelle sind stark für die Anwendung auf Monitoren optimiert und funktionieren mit VR nicht gut.
- vr_debug_remote_cam: Setzen Sie diesen Wert auf 1, um die Debug-Kamera zu aktivieren, welche Standartmäßig auf den Spieler zielt. Hilfreich, um First-Person-Animationen zu überprüfen.
- vr_debug_remote_cam_pos_x:...
- vr_debug_remote_cam_pos_y:...
- vr_debug_remote_cam_pos_z:...
- vr_debug_remote_cam_target_x:...
- vr_debug_remote_cam_target_y:...
- vr_debug_remote_cam_target_z: Befehle für die Debug-Kamera.
- vr_decapitation_enable: Setzen Sie diesen Wert auf 0, um den Kopf auf Ihrem First-Person-Spielermodell zu behalten. Die Team Fortress-Community liebt ihre Hüte, aber sie sind im Weg, wenn sie andere Spieler und Hüte abknallen wollen, weshalb standartmäßig der Kopf des Spielers in der First-Person-Perspektive abgeschnitten wird. Der Standartwert ist 1.
- vr_meathook_enable: Setzen Sie diesen Wert auf 0, um Unfug mit dem First-Person-Spielermodell zu vermeiden. Ohne diese Optionen würde sich der Torso abhängig von Ihrer Sicht bewegen, was den Effekt, in diesem Körper zu sein, ruiniert. Mit dieser Option hingegen wird der Körper so animiert, als hänge er unter Ihrem virtuellem Kopf, welcher durch die Bewegung des HMDs gesteuert wird. Der einfachste Weg, dies zu beobachten ist, mit der Debug-Kamera einigen Animationen wie Nachladen oder Verspottungen zuzusehen. Der Standartwert ist 1.
- vr_neckmodel_disable: Die Rift übermittelt die Rotation, aber nicht die Verschiebung. Aber wir wissen, dass die Rift auf Ihrem Kopf und über Ihrem Nacken angebracht ist. Wir vermuten, dass sich Ihre Schultern nicht bewegen, wenn Sie Ihren Kopf drehen, weshalb Ihre Augen sich ei wenig verschieben werden. Wir modellieren den Nacken als einen simplen Stab (der von vr_neckmodel_up und vr_neckmodel_forwards beeinflusst wird). Der Verschiebungseffekt ist subtil, aber wichtig. Sie können die Auswirkungen dieses convars sehen, indem Sie es auf etwas anderes als 1 setzen. Versuchen Sie einmal, nahe an einem Objekt zu stehen und dann Ihren Kopf hin- und herzurollen - aber seien Sie gewarnt, der Effekt kann sehr unangenehm sein!
- vr_fov_scale: Diese convar beeinflusst das FOV, ohne die Rotation oder Verschiebung mitzuskalieren. Est ist eine ziemlich schlechte Idee, diesen Wert auf etwas anderes als 1.0 zu stellen, da es quasi direkt Übelkeit auslösen wird - aber es ist lehrreich zu sehen, was passieren kann, wenn etwas bei der Kalibrierung etwas schiefgeht!
Fehler/Fehlende Funktionen
- Es ist schwer, die Kalibrierung mit einer Brille zu meistern. Geben Sie Ihr Bestes! Sie können die Kalibrierung aber auch ohne Brille machen (es wird unscharf) und trotzdem recht gute Ergebnisse erzielen. Natürlich können Sie auch Ihren Augenoptiker nach ihrem IPD fragen und ihn direkt einstellen.
- Die Kalibrierung funktioniert im Moment nur mit den A-Linsen, nicht mit den B- oder C-Linsen. Wenn Sie diese Linsen aber benutzen möchten, haben Sie folgende Möglichkeiten:
- Kalibrieren Sie mit den A-Linsen, auch wenn es unscharf ist. Die Kalibrierung wird auch dann funktionieren, wenn Sie die B- oder C-Linsen zum Spielen nehmen (der Abstand Ihrer Augen wird sich nicht verändern!).
- Lassen Sie Ihren IPD von einem Augenoptiker messen und stellen ihn mit den convars oder über den Kalibrierungsbildschirm ein.
- Einige First-Person-Animationen funktionieren nicht oder nur fehlerbehaftet. Das Gameplay sollte unangetastet bleiben, es sieht einfach komisch aus.
- Der Rückenstich vom Spy.
- Einige Nachlade-Animationen (z.B. das SMG oder der Pomson 6000).
- Es ist im Moment nicht möglich, eigenständig gebaute Brillen (Englisch) zu benutzen, da TF2 die Head-Tracking-Software braucht, um den
-vr-Modus zu aktivieren. In Zukunft könnte es möglich sein, eigene VR-Brillen zu benutzen, ohne die Hardware der Rift benutzen zu müssen. - Einige Waffen werden sehr tief gehalten (z.B. der Granatwerfer und Haftbombenwerfer des Demoman), was es schwierig macht, die Waffe zu identifizieren. Versuchen Sie, nach unten zu schauen.
- Benutzerdefinierte HUDs können im VR-Modus sehr seltsam aussehen.
- Wegen der geringen Auflösung ist es schwierig, Texte zu lesen. Speziell das Tutorial, der Ausrüstungsbildschirm und der Shop sind unmöglich zu benutzen.
- VR funktioniert nicht mit DirectX 8 - Sie müssen wohl oder Übel zu dem neumodischen DirectX 9 wechseln.