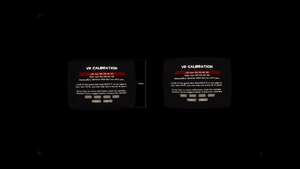Oculus Rift Benutzer-Leitfaden
| Diese Seite wird zurzeit auf Deutsch übersetzt. Wenn du Deutsch sprichst, poste bitte auf die Diskussionsseite oder sprich mit denen, die zu dieser Seite beigetragen haben (zu finden in der Versionsgeschichte). |
Inhaltsverzeichnis
Einführung
- Wenn Sie noch nie zuvor Team Fortress 2 gespielt haben, raten wir Ihnen dringend, zuerst an einem Monitor zu üben. Im Beginnertutorial werden einige nützliche Hinweise eingeblendet. Diese Texte sind mit der Rift aber sehr schwer zu lesen.
- Stellen Sie sicher, dass die Rift angeschlossen ist, bevor Sie Team Fortress 2 starten.
- Ein häufig gemachter Fehler ist, dass Kopfband zu straff zu spannen. Es ist keine Skibrille - Sie joggen nicht damit. Komfort ist wichtig, und ein ordentlicher Zug hilft, den Bildschirm in der richtigen Entfernung vor den Augen zu halten.
- Ein weiterer, häufig gemachter Fehler ist es, nicht die Regler zu verstellen - bei Benutzung der A-Linsen wollen viele es einfach herausjustieren. Achten Sie darauf, die Regler auf der linken Seite im Uhrzeigersinn, auf der rechten gegen den Uhrzeigersinn zu drehen.
- Klicken Sie in Steam mit der rechten Maustaste auf Team Fortress 2, danach auf "Eigenschaften", dann auf "Start-Optionen festlegen..." und fügen schließlich "
-vr" (ohne Anführungszeichen) in die Konsole ein. Sie können auch Desktop-Verknüpfungen mit und ohne "-vr" erstellen, um einfach zwischen der Rift- und Monitorversion zu wechseln. - Stellen Sie sicher, dass die Entwicklerkonsole aktiviert ist, indem Sie unter Options/Keyboard/Advanced... "Enable Developer Console" aktivieren . Sie können sie mit der Tildentaste (~) anzeigen lassen (für alle nicht -US-Tastaturen ist es die Taste links oben über der Tabulatortaste und neben 1). Die meisten VR-Funktionen sind Konsolenvariablen, auch "convars" genannt.
- Auch wenn Sie mit den Standarteinstellungen einfach lospielen könnten, raten wir Ihnen, die Brille zu kalibrieren, um Unannehmlichkeiten zu umgehen. Siehe "Calibrating your Inter-Pupillary Distance" weiter unten.
- Wenn Sie die "A"-Linsen benutzen, müssen Sie dem Spiel nichts weiter mitteilen. Benutzen sie hingegen die "B" oder "C"-Linsen, müssen oculus_lens_type auf "B" oder "C" setzen, abhängig von ihren Linsen.
- Wenn Sie Fragen zum VR-Modus haben, besuchen Sie bitte das TF2 Virtual Reality Forum.(Englisch)
Zeit lassen
Virtuelle Realität ist einzigartig und intensiv, kann aber nicht all Ihre Sinne gleichzeitig trügen. Das kann zur Reisekrankheit oder Seekrankheit führen, die wiederum Übelkeit, Schwitzen oder Kopfschmerzen auslösen können. Unser Leitfaden ist wie folgt:
- Beginnen Sie langsam. Für die ersten paar Sitzungen sollten Sie höchstens 10 Minuten am Stück spielen.
- Kalibrieren Sie das Gerät für Ihre Augen. Die IPD zu besitzen, erleichtert dies.
- Starten Sie mit eher langsameren Klassen, z.B. dem Medic oder dem Heavy. Vermeiden Sie schnelle und Nahkampfklassen wie den Pyro, den Scout und das Raketenspringen mit dem Soldier. Das kann in der VR sehr intensive Erlebnisse hervorrufen.
- Hören Sie auf, wenn es Ihnen nicht gut geht. Sie können Reisekrankheit nicht "durchstehen", es bleibt einfach so. Wird es wirklich schlimm, kann es eine Weile dauern, bis das Unwohlsein wieder abklingt. Setzen Sie die Brille ab, sobald Sie sich unwohl fühlen, machen Sie ein Pause und tun Sie andere Dinge.
- Einige Leute sind nach einigen Sitzungen "resistenter" gegenüber solchen Effekten und könne länger spielen, ohne sich unwohl zu fühlen.
- Einige glückliche Leute sind immun gegen diese Effekte und können mehrere Stunden am Stück spielen. Wir sind neidisch auf sie.
Kalibrierung der Interpupillardistanz
Jeder Kopf ist ein wenig anders. Um Ihnen die besten Erlebnisse zu bieten, muss die Sicht im Spiel der in der Realität entsprechen. Dafür müssen wir Ihre Interpupillardistanz (IPD) wissen. Viele Leute kennen ihren IPD nicht; und das Messen mit einem Lineal ist schwierig und ungenau. Team Fortress 2 hat eine eingebaute Kalibrierfunktion, um Ihren IPD ohne einen Augenoptiker messen zu können.
- Using the built-in calibration tool:
- Images might not "fuse" into proper stereo until calibration is done - you may want to only open one eye at a time to prevent disorientation or discomfort.
- In the main menu, bring down the console and type "vr_calibration" and hit enter. This will bring up the calibration screen.
- Adjust the HMD's vertical position on your face until the text in the center is as sharp as possible. You will probably not be able to get the edge of the screen very sharply focused - this is normal.
- Make sure to check the focus for each eye separately.
- There should be a green line drawn over the text in one of your eyes. It should be vertical, near the side of the display, and in the left eye.
- You want to move this line across to the edge of your visible field of view so that you can only just see a tiny bit of green while looking directly at the line.
- To adjust, click the << < > >> buttons on the screen.
- You can also use the cursor keys (hold shift to move faster) or the D-pad (hold either trigger to move faster).
- As you move the line, it will become bent, distorted and blurred. This is normal.
- Because of the blurring, it can be quite tricky to tell when the line is at the edge of your view. One way to do this is to move it all the way off until you can't see any green at all (just black), then move it back on until you can see just a tiny bit of green.
- While moving the line, look directly at the line. If you look straight ahead, you will notice you can actually see more of the line because of the movement of your pupil. But while adjusting the line, look directly at it, do not look straight ahead.
- Do not move the HMD on your face while you do this or press it closer. You want the HMD in the same place it will be as when you are playing the game.
- Once the line is correct, click "next", or hit Enter or the A button to go to the next line.
- Now adjust each line in the same way. There are four lines in each eye (left, right, top and bottom edges) so make sure you correctly adjust all eight lines.
- Adjusting the top and bottom lines can be quite difficult - especially the top line. Don't worry too much about it - it is more important to get the left and right sides correct.
- As you adjust the lines, the Inter-Pupillary Distance (IPD) will be calculated, but it won't be correct until all eight lines are done.
- The final field allows you to directly adjust your IPD. Most people will not need to do this.
- You can keep cycling through all the lines until you are happy with their position, and you can always come back and redo them if you need to.
- When you are done, click "close" or hit Backspace or the B button to leave the screen. Your settings are automatically saved.
- There is no need to recalibrate every time you play - once should be enough. Small movements of the HMD will not affect the calibration significantly.
- The IPD adjustment field is useful if you happen to know it, e.g. because your optometrist has measured it. Valve would be very interested in any significant difference (more than 1mm) between the value generated by the calibration procedure and the value found by an optometrist.
- If you have multiple users with the same Rift dev kit they will each need their own IPD setting. Just have them log into their own Steam account so they use their own config values.
Erweiterte Einstellungen
The current Rift dev kit uses a fairly low-resolution display. We suggest you turn antialiasing on as high as it will go in the TF2 video settings as this will make the picture far smoother. On most modern graphics cards this will not affect your framerate in these resolutions.
VR works best when you have the highest possible framerate and the lowest possible latency. Going faster than 60 FPS is useful because it reduces the latency accordingly. To reduce latency as much as possible, we recommend:
- In the TF2 advanced video settings, make sure "Wait for vertical sync" is disabled.
- In the TF2 advanced video settings, make sure "Motion blur" is disabled.
- Make sure wait-for-v-sync is not forced on by video card control panel settings.
- Disable the "Aero" Windows desktop composition engine. Right-click on your desktop, click "Personalize" and then select one of the "Basic" or "Classic" themes instead of an "Aero" theme. An easy way to tell that Aero is disabled is that your windows don't have that translucent frosted-glass effect on their title bars any more.
Konsolenvariablen (convars)
There are a lot of options in VR that we are still experimenting with. We have set the defaults to some that most people seem to like, but feel free to experiment and find your own personal preferences. All settings are set via the console and are either commands or console variables. Here is a brief list:
- oculus_lens_type: which vision lens type you have fitted to the Oculus Rift. Valid values are "A", "B" and "C".
- vr_moveaim_mode: options for controlling movement and aim. Modes 0 through 4 are all interesting to try. 5 and above are probably not.
- 0: aiming and steering with your face, the mouse just rotates your "hips". This is a good mode for use with a control pad.
- 1: aiming with your face, steering only with the mouse. This mode may be buggy and "drift" after a while.
- 2, 3, 4: slightly different versions of aiming with the mouse within a "keyhole" in your view. 3 is the default that TF2 ships with.
- 5, 6, 7: assorted other experiments.
- You can also cycle to the next value with the console command "vr_cycle_aim_move_mode"
- vr_moveaim_reticle_yaw_limit: ...
- vr_moveaim_reticle_pitch_limit: used by modes 2, 3, 4 to define the size of the "keyhole" in degrees.
- vr_moveaim_mode_zoom: ...
- vr_moveaim_reticle_yaw_limit_zoom: ...
- vr_moveaim_reticle_pitch_limit_zoom: the same as the above, but used when zoomed (e.g. with the Sniper scope)
- vr_hud_max_fov: controls how much of the screen the HUD covers. Sensible values are 50-70. Bigger means the text is more readable, but some people have trouble seeing the corners. The default is 60.
- vr_hud_forward: apparent distance of the HUD from your face in inches. The default is 500.
- vr_hud_axis_lock_to_world: locks the HUD rotation to the world. It's a bitfield, so add together 1=pitch, 2=yaw, 4=roll. Many people like to set this to "4" - try it out! The default is 0 meaning the HUD is locked to your face.
- vr_neckmodel_up: ...
- vr_neckmodel_forwards: The distances from the center of rotation of your neck to your eyes in inches. If you have an unusually short or long neck you might want to adjust these, but it's a fairly subtle effect.
- vr_world_scale: Scales the world up and down by playing with IPD and motion scaling. Very trippy to play with. The default is 1.0
- tf_taunt_first_person: set to 1 to make taunts happen in first person, which is the default for VR. You can set this back to 0 to make them happen in 3rd person instead (just like non-VR mode).
- vr_zoom_multiplier: how big you want the Sniper scope to be on the HMD. Default is 2.0.
- If multiple people need to use the same machine, you may need to have different calibrations for each of them. The calibration is defined by the following convars, and like all the above settings they can be put into CFG files (e.g.
autoexec.cfg):- vr_ipdtest_left_i
- vr_ipdtest_left_o
- vr_ipdtest_left_t
- vr_ipdtest_left_b
- vr_ipdtest_right_i
- vr_ipdtest_right_o
- vr_ipdtest_right_t
- vr_ipdtest_right_b
- vr_separation_user_inches
- vr_separation_toein_pixels
Versteckte convars
These are not useful for actual play, but may be interesting for developers to show some of the differences between VR and non-VR rendering modes. Note - some of these are in an upcoming update and are not yet exposed.
- vr_distortion_enable: set this to zero to turn off the barrel distortion shader. This lets you see what the engine is actually rendering. We then apply barrel distortion and chromatic aberration to counteract the distortion of the Rift lenses.
- vr_distortion_grow_inside: ...
- vr_distortion_grow_outside: ...
- vr_distortion_grow_above: ...
- vr_distortion_grow_below: these four numbers control how much "overdraw" to do, compared to the reference calibration. Different people have different faces & eye distances, so these are fudge-factors determined by just sticking the Rift on lots of faces, finding where they can see black edges, and increasing these convars until they can't see them any more. The effect of these is most easily seen if you set them to negative values such as -0.25 or -0.5 - they start chopping into your visible area. Note that these change both the rendered frustum (i.e. the view/clip/projection matrix) AND the distortion shader - to see the first set of effects without the second, set vr_distortion_enable to 0. The defaults are 0.2 for inside/outside and 0.0 for above/below.
- vr_distortion_chroma_r: ...
- vr_distortion_chroma_b: these control the amount of chromatic aberration to apply in the distortion shader to counteract the aberration that will then happen in the lenses. The reference calibration is done with green light, and then we eyeball-dial in these values for red and blue to reduce colour-fringing on the edges. With the current display resolution it is hard to be very precise with these numbers, so they are rather subjective, but these values are significantly better than zeros. Defaults are 0.01 for red, -0.02 for blue.
- vr_draw_local_player: set to 0 to switch to the non-VR "viewmodel" rendering of the weapon, arms, etc. These models are highly specialized for the standard monitor view and don't work well in VR.
- vr_debug_remote_cam: set to 1 to enable the debug camera, which by default points back at your character. Useful for checking out first-person animations.
- vr_debug_remote_cam_pos_x:...
- vr_debug_remote_cam_pos_y:...
- vr_debug_remote_cam_pos_z:...
- vr_debug_remote_cam_target_x:...
- vr_debug_remote_cam_target_y:...
- vr_debug_remote_cam_target_z: controls for the debug camera.
- vr_decapitation_enable: set to 0 to keep the head on your first-person-view character. TF folk do love their hats, but they get in the way when trying to shoot other people and their hats, so we chop the first-person model's head off. Default is 1.
- vr_meathook_enable: set to 0 to not monkey with the position of the first-person model. Without it, animations will push the torso around relative to your view, which ruins the effect of you being in that body. So with it, we move the animated character so they are hanging off your virtual head (controlled by the movement of your HMD). It's easiest to see what this is doing by turning on the debug camera and doing animations such as taunts and reloading. Default is 1.
- vr_neckmodel_disable: the Rift only reports rotation, not translation. But we know it's sitting on your head, on top of your neck. We assume your shoulders are not moving, which means when you rotate your head, your eyes will also translate but some small amount. We model the neck as a simple stick (controlled by vr_neckmodel_up and vr_neckmodel_forwards. The translation effect is subtle, but important. You can see the effect of this by setting this convar to 1. Try standing close to something and then rolling your head from side to side - but be warned, it can be quite unpleasant!
- vr_fov_scale: this scales the view FOV without scaling the rotation or translation. Setting this to any value except 1.0 is an incredibly bad idea and will almost certainly cause nausea - but it's instructive to see what happens when you get your VR calibration wrong!
Fehler/Fehlende Funktionen
- The calibration procedure is difficult to do with some types of glasses on. Do your best! You may also be able to do the calibration without your glasses (yes, it's blurry) and still get reasonable results. Alternatively, ask your optometrist for your IPD and set it directly.
- The calibration procedure only works with the A set of vision lenses. It does not yet work with the B or C sets. If you wish to use those lenses, you can either:
- Calibrate as best you can with the A set in, even though it's blurry. Calibrations done with the A set will work even if you switch to B or C to play the game (your eyes are still the same distance apart!)
- Get your IPD measured by your optometrist and set it directly either with convars or through the calibration screen.
- Some first-person animations do not work, or are glitchy. Gameplay should be unaffected, it just looks odd.
- Spy's backstab.
- Some weapon reloading anims (e.g. Sniper's SMG, Pomson 6000).
- It is currently not possible to use home-built oculus headsets due to TF2 requiring the headtracking hardware for
-vrmode to activate. It maybe possible to use these in the future if an option is added to enable 3D mode without requiring the oculus hardware. - Some weapons are held very low which makes it hard to tell which you have equipped (e.g. Demo's grenade and sticky launchers). Try looking down.
- Custom HUD layouts may interact strangely with VR mode.
- Because of the low resolution, much of the text is very hard to read. In particular the training, loadout and store screens are basically impossible to use in VR.
- Does not work nicely with DirectX8 rendering - you'll need to switch to that new-fangled DirectX9 thing.