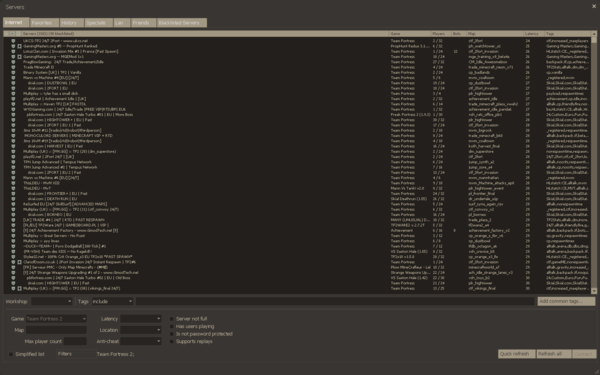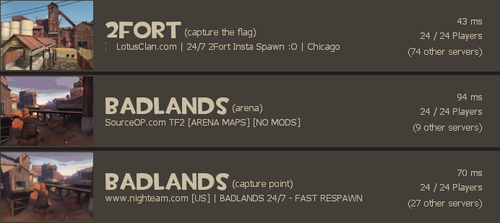User:B Ju/Sandbox
The Steam Server Browser is an available Main Menu option that allows a player to search from a list of available servers and find a map or game mode of their choosing. Beyond basic searching, the server browser is equipped with a range of customizable filters, such as location, ping, player count, and more, allowing for a refined search experience tailored to individual preferences and requirements.
At the top of the server browser lies the Main Navigation bar. There are a total of seven tabs that all contain a list of servers, but each serves to show a different group of servers. Each tab also has identical filtering options (except the "Blacklisted Servers" tab) underneath the server list.
- Internet
- Generates a list of available servers from the Internet. Servers that do not meet one or more of the filters are temporarily omitted from the results. The list is not generated until "Quick refresh" or "Refresh all" is pressed.
- Favorites
- Generates a list of all available servers added to the player's "Favorites" list. A specific server can be added to the "Favorites" list by right clicking the server name in the browser and clicking "Add server to favorites".
- History
- A list of the current status of all the recent servers a player has visited. Servers can be deleted from the list by right-clicking the servers name and left-clicking "Remove server from history".
- Spectate
- Not usually used for normal servers. Spectate is a link to servers running the Source TV option. It allows an unlimited amount of players to watch a slightly delayed match running live on the server through a "camera man" (either run by an AI or human). This is often used by competitive\tournament groups to allow an audience to view their matches.
- LAN
- Looks for a server running on a LAN (local area network).
- Friends
- Lists which servers a player's friends are currently on.
- Blacklisted Servers
- Generates a list of servers the player has previously blacklisted. The servers in this list will not appear in your server browser when searching for a server. Servers can be placed on the list by right clicking the name and selecting "Add server to blacklist". A count of how many servers you have blacklisted will be shown next to the server count in the main server window. Blacklisted servers may still be joined. Only the server name and the blacklist date filter options are shown. The bottom part of the window will show three options exclusive to this menu:
- Import Servers From File - brings up a file browser to open a txt file containing a list of IP addresses to be blacklisted.
- Add Current Server - adds the server you are connected to onto the blacklist.
- Add a Server - lets you add a server to the blacklist by entering the web address or IP address.
Server List
The top of the server list shows a bar that can be toggled to filter servers alphabetically, numerically, and by icon.
- Server List
- Displays the name of all available servers as the list is updated.
- Game
- Show what type of game is in play. Normally shows Team Fortress 2 as the main game, but server mods, such as Freeze Tag and Prop Hunt, may be shown here instead.
- Players
- Shows the current number of players and the maximum number of player slots in a server.
- Bots
- Shows the current number of bots in a server.
- Map
- Displays the current map being played.
- Latency
- Displays the ping, or how long it takes to send and receive packets to and from the server, when the browser was last refreshed.
- Tags
- Shows what tags have been assigned by the server. This is used to some effect to show what features are enabled in a server and to filter out servers that don't have said features.
- Commonly Used Tags:
- cp - This server mainly plays Control Point mode.
- ctf - This server mainly plays Capture the Flag mode.
- Payload (or pl) - This server mainly plays Payload mode.
- plr - This server mainly plays Payload Race mode.
- koth - This server mainly plays King of the Hill mode.
- arena - This server mainly plays Arena mode.
- alltalk - Players can hear voice chat from both teams on this server.
- norespawntime - On this server, there is minimal or no delay between death and respawning.
- nocrits - This server has critical hits disabled.
- allcrits - On this server, every hit will be a critical hit.
- Icons
- Displayed on the left-hand side of the server browser are three icons that each indicate information about the server.
- Password Protected
- A picture of a golden lock is shown to indicate that a password is needed to enter the server.
- VAC-Secured
- A shield showing the server is secured with Valve Anti-Cheat technology. It is not a guarantee that other players using unwanted software tampering will not join, but is a deterrent against said players with a warning that detected tampering will result in a permanent account ban.
- Replays Enabled
- An icon of a film reel frame is shown to indicate that the server supports Replay recording.
Filter Section
These are the filters that can narrow server searches into a tight group of similar servers.
- Workshop
- Displays subscribed maps from the Steam Workshop or any maps that were uploaded to the Steam Workshop but not necessarily subscribed by the player. If <All> is selected, it will show the normal server list together with the Steam Workshop maps.
- Tags Bar
- Adding certain words or "Tags" to this bar allows a player to refine searches by special features of listed servers. The first box can be selected to show "include" or "do not include" for the following tags inside the box to the right. The middle box is where a player may enter tags, separating each tag by a comma, with no spaces. The third box that says "Add common tags..." is a popup box that shows a list of the most commonly used tags.
- Game
- This option is grayed out and permanently set to Team Fortress 2.
- Map
- Allows a player to type in the name of the desired map, including the map type prefix. The browser will purge any current servers not playing maps with the typed name.
- Max Player Count
- Allows players to set a maximum threshold of total player slots per server. Setting the number to 24 will purge any servers from the list that have 25 or more player slots in a server.
- Simplified List
- A clickable box that changes the text list into a picture list showing the map and groups of servers playing on that map, with the most optimal server based on filters showing first.
- Latency
- The time it takes to send and receive packets to and from the server. Omits servers which have ping above the filter's limit.
- Location
- Can be selected to give a general location of where a particular server is located.
- Selectable locations:
- <All>: Displays all servers no matter which location. The box is left blank.
- US - East: Relatively eastern part of the United States.
- US - West: Relatively western part of the United States.
- South America: Includes Argentina, Brazil, Chile, Colombia, Ecuador, Paraguay, Peru, Uruguay, Venezuela, and others.
- Europe: Includes the United Kingdom, France, Norway, Germany, Spain, Russia, and others.
- Asia: Includes China, Japan, Taiwan, South Korea, and others.
- Australia: Includes New Zealand and others.
- Middle East: Includes Iraq, Israel, Saudi Arabia, Kuwait, Iran, and others.
- Africa: Includes over 50 countries on the African continent.
- Anti-Cheat
- Selects a server with or without VAC.
- Server Not Full
- When checked, will not show servers that have no available player slots.
- Has Users Playing
- When checked, will not show servers that have no players on them.
- Is Not Password Protected
- When checked, will not show servers that require a password to join.
- Filters Button
- The filters button shows and hides options for the server configuration. Options include max players, password protected, VAC-secure, server full, has users playing, map, and tags, e.g bots.
- Refresh
- Completely refreshes the list of servers, updating all the server data.
- Quick/Stop Refresh
- Refreshes only the current servers listed.
- Connect
- Connects to the current selected server; if the server is full, it shows the "Server Info" tab.