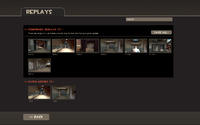Replay Editor/de
| Diese Übersetzung müsste erneuert werden. Du kannst helfen, indem du sie mit Inhalten von Replay Editor (Quelltext) bearbeitest. Siehe Auch Help:Language translation. Die spezifischen Instruktionen lauten: missing update history |
Der Replayeditor ist ein Werkzeug, welches im Replay Update hinzugefügt wurde. Mit diesem Werkzeug kannst du Aufnahmen auf Servern die Aufnahmen aktiviert haben speichern. Du kannst nur dann eine Aufnahme aufnehmen, wenn du am Leben bist. Nachdem du getötet wurdest, stoppt die Aufnahme, und wird in deinen temporären Aufnahmen geladen. Du kannst deine Aufnahmen auch wiedergeben und direkt bei YouTube hochladen. Dieses Werkzeug eignet sich hervorragend, um dein Können in Team Fortress 2 zu zeigen, oder hochauflösende Machinima zu erstellen. Der Replayeditor ist dem Source Recorder sehr ähnlich, allerdings ist er benutzerfreundlicher, und du musst nicht noch mehrere Programme und eine Videobearbeitungssoftware herunterladen, um zum selben Ergebnis zu kommen. Der Replayeditor ist im Hauptmenü zugänglich.
Inhaltsverzeichnis
Erste Schritte
Den Replayeditor richtig bedienen zu können kann eine Weile dauern, aber wenn du erst einmal soweit bist wirst du in null Komma nichts Team Fortress 2 Machinima erstellen. Um anzufangen musst du einen Server betreten, welcher das Aufnehmen und Herunterladen von Aufnahmen erlaubt. Diese Einstellung kann am unteren Rand des Serverauswahlfensters gefiltert werden. Oder du schaust ob links vom Servernamen ein kleines gelbes Kamerasymbol ist. Wenn du dich auf so einem Server befindest kannst du mit einem Tastendruck auf "F6" eine Aufnahme starten. Sobald du stirbst, stoppt die Aufnahme und wird in dein temporäres Aufnahmeverzeichnis heruntergeladen. Wenn du mit deinen Aufnahmen zufrieden bist, verlasse den Server auf dem du gerade spielst. Drücke dann im Hauptmenü auf "Replays". Nun solltest du einen Replaymanager sehen welcher alle deine Aufnahmen für den temporären Gebrauch speichert. Du kannst die Statistiken und Informationen einer jeder Aufnahme anschauen, indem du sie einfach öffnest. Die Informationen die in jeder Aufnahme gespeichert sind enthalten:
- Oben den Titel (klicke datauf um ihn zu verändern)
- Ein Bild der Klasse als die du in der Aufnahme gespielt hast
- Wer dich getötet hat bevor die Aufnahme gestoppt wurde
- Die Map auf der die Aufnahme stattfand
- Die Länge der Aufnahme
- Die Punktzahl die du am Ende der Aufnahme hattest
- Die Anzahl der Tötungen die du am Ende der Aufnahme hattest
- Symbole der Klassen die du getötet hast
Um eine Aufnahme anzuschauen, öffne eine der Aufnahmen im Replaymanager und klicke am unteren Bildschirmrand auf "Ansehen/bearbeiten".
Funktionen
Wenn du eine Aufnahme anschaust, kannst du das Video mit der Leertaste pausieren und abspielen. Wenn du das Video pausiert hast bist du im Replay Editor. Im Editor kannst du auf verschiedene Knöpfe drücken, welche alle eine andere Funktion haben.
Das Bild oben zeigt die Replay Editor Werkzeugleiste. Ganz links siehst du Symbole, die jede Klasse darstellen. Während du die Aufnahme bearbeitest kannst du auf so ein Symbol klicken um den Spieler den du beobachtest zu wechseln. Der Knopf rechts daneben ist ein Pfeil der nach unten zeigt. Dies ist die Anfangsmarkierung (auch Startpunkt genannt) wenn du eine Aufnahme editierst. Bevor du eine Aufnahme filmst musst du immer erst diesen Knopfen drücken. Der nächste Knopf ist ein nach links zeigender Pfeil, mit einer vertikalen Linie an der Pfeilspitze. Dies ist der Rücklaufknopf, der dich an den Anfang deiner Aufnahme (00:00) bringt. Wenn du einen Startpunkt gesetzt hast springst du zu diesem zurück. Der nächste Knopf ist zum zurückspulen. Der Unterschied zum vorherigen Knopf ist, dass dieser nur um ca. 10 Sekunden zurückspult. Allerdings ist er kein dynamischer Knopf, d.h. du musst nach dem Klicken warten bis er fertig geladen ist. In der Mitte der Werkzeugleiste befindet sich natürlich der abspielen Knopf. Damit kannst du das Video abspielen. Anstatt den Knopf zu drücken kannst du auch die Leertaste benutzen. Rechts neben dem Abspielknopf befindet sich der Vorspulknopf. Klicke darauf und halte die linke Maustaste gedrückt um ihn zu benutzen. Dadurch wird das Video schneller abgespielt. Wenn du dazu noch die ALT Taste drückst wird das Video noch schneller abgespielt. Möchtest du langsam vorspulen, drücke die SHIFT Taste. Rechts neben dem Vorspulknopf befindet sich ein weiter Vorspulknopf, gekennzeichnet durch einen nach rechts zeigenden Pfeil, mit einer vertikalen Linie an der Pfeilspitze. Im Gegensatz zu dem vorherigen Knopf bringt dich dieser an das Ende der Aufnahme, bzw an den Endpunkt wenn du einen gesetzt hast. Der nächste Knopf ist der "Endpunkt" Knopf. Er hat die selbe Funktion wie der "Startpunkt", allerdings markiert er das Ende der Aufnahme. Die letzten drei Knöpfe in der Werkzeugleiste sind Perpektivenknöpfe. Der erste steht für die Ich-Perspektive. Die Ich-Perspektive meist dazu genutzt um seine Killing Spree's oder sein Können zu zeigen. Der nächste Knopf ist für die dritte-Person-Ansicht. Diese Ansicht ist nützlich um eigene Skins oder Models zu zeigen. Außerdem kann sie deine Machinima aufpeppen, indem du etwas anderes als immer nur die Waffe zeigst. Der letzte Knopf (ganz rechts) ist für die freie Kamera. Damit kannst du dich frei in der Map bewegen in der deine Aufnahme aufgenommen wurde. Die freie Kamera wird ein bisschen anders bedient als die anderen beiden Perspektiven.
Die freie Kamera
Die ist wohl eine der mächtigsten Funktionen des Replay Editors. Die freie Kamera sieht nur gut aus, wenn du weißt wie du sie bedienen musst. Außerdem hängt es davon ab in welcher Umgebung du sie einsetzt. Große Maps sind hervorrangend um mit der Kamera herumzufahren und das Schlachtfeld zu zeigen. Auf kleinen Maps oder in engen Räumen sieht sie nur gut aus, wenn du die Kamera still hälst, or die Geschwindigkeit reduzierst. Du kannst die Einstellungen der freien Kamera ändern indem du auf das freie Kamera Symbol klickst, und die entsprechenden Schieberegler benutzt. Außerdem kannst du mit dem Mausrad zoomen.
Beschleunigung: Diese Optionen ändert die Geschwindigkeit deiner Kamerabewegungen. Sollen sie scharf oder weich werden? Wenn du sanfte Bewegungen willst musst du die Beschleunigung reduzieren. Scharfe Kamerabewegungen erreichst du, indem du mehr Beschleunigung hinzufügst.
Geschwindigkeit: du hast die Möglichkeit die Geschwindigkeit der Kamera zu ändern. Du kannst sie langsamer oder schneller machen, jenachdem welchen Regler du wohin verschiebst.
Fov: Damit kannst du das Sichtfeld der Kamera beeinflussen. Du kannst das Sichtfeld erweitern oder einschränken. Mit diesem Werkzeug herumzuexperimentieren kann deiner Machinima ein genaueres Sichtfeld als im Spiel geben.
Drehungsglättung: Diese Option ändert wie scharf oder weich deine Kameradrehungen aussehen werden. Je mehr du die Drehung glättest, umso gleichmäßiger wird sie. Diese Option ist ebenfalls sehr wichtig für Machinima. Je ungeglätteter die Drehung ist, desto mehr sieht es nach einer Kamera im Beobachtermodus aus.
Rendern
Rendern ist der wichtigste Teil beim Speichern deiner Aufnahmen in Videos. Wenn du eine Aufnahme renderst wird sie als .MOV Datei gespeichert. Wenn du dieses Video nach dem Rendern bearbeiten willst, musst du in das Team Fortress 2 Beta Verzeichnis gehen und die Replay Ordner heraussuchen. Der exakte Pfad ist standardgemäß: steam/steamapps/[Name des Steamaccounts]/Team Fortress 2/tf/replay/client/rendered Anstatt das Video von Hand zu suchen kannst du es auch im Spiel mit dem Replay Manager exportieren. Wenn du die zuvor gerenderte Aufnahme öffnest siehst du unten drei Knöpfe. Du kannst sie direkt bei YouTube hochladen, die URL kopieren, oder an einen anderen Ort deiner Festplatte exportieren. Bevor du dein Video renderst hast du mehrere Auswahlmöglichkeiten um den Renderingvorgang einzustellen. Die Auflösungen die du wählen kannst sind wie folgt:
- 480p (720 x 480 x 23.976)
- 720p (1280 x 720 x 23.967)
- 1080p (1920 x 1080 x 23.967)
- Web (320 x 240 x 15)
- iPhone Horizontal (960 x 640 x 23.976)
- iPhone Vertikal (640 x 960 x 23.976)
Du kannst verschiedene Videoqualiäten auswählen, Entwurf, Standard, Hoch, und Maximum. Entwurf ist die schlechteste Qualität und erzeugt kleine Videos die schnell gerendert werden, allerdings sieht das Ergebnis nicht so gut aus. Standard ist die Durchschnittsqualität und ist standardmäßig eingestellt. Diese Video sind ein bisschen größer als die in Entwurfsqualität. Hohe Qualität ist eine Stufe darüber und hat eine Mittelgroße Dateigröße. Maximum hat die größte Dateigröße und dauert am längsten zu rendern. Wenn du auf das erweiterte Optionen Register drückst kannst du drei weitere Optionen ändern. Du kannst zwischen zwei Codecs wählen. Der erste ist "Schneller, große Datei (MJPEG-A)." Dieser Codec rendert schnell, erzeugt aber eine große Datei. Der andere ist "Langsamer, beste Qualität (H.264)." Dieser ist standardmäßig eingestellt und hat die beste Renderingqualität, allerdings ist er langsamer als der andere Codec. Die Bewegungsunschärfe kannst du mit einem Schieberegler einstellen. Mit einem weiteren Regler kannst du die Renderqualität einstellen, dadurch verändert sich die Dateigröße. Die letzte erweiterte Option in dem Register ist ein Kontrollkästchen mit "Exportiere unverarbeitete TGA's/WAV". Diese Option speichert eine Menge TGA-Dateien und eine WAV-Datei in das Spieleverzeichnis. Diese Dateien kannst du in dem Programm namens Virtual Dub benutzen, und aus allen Bilder und der WAV-Datei ein Video erstellen. Diese Methode dauert ein bisschen länger und wird nicht empfohlen, wenn du damit noch keine Erfahrung hast.
Zugehörige Errungenschaften
 Replay Errungenschaften
Replay Errungenschaften
| Star Meiner Eigenen Show Verbringen Sie etwas Zeit mit der Bearbeitung einer Aufnahme. Belohnung: Vision des Regisseurs |
| |||||||||||||||||||||||