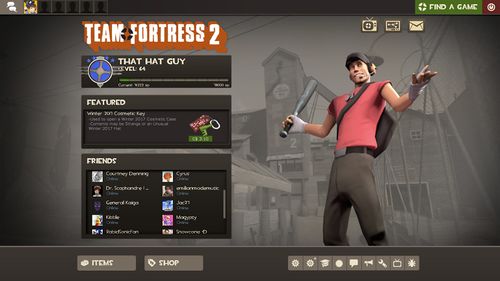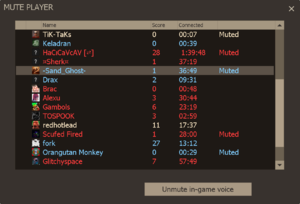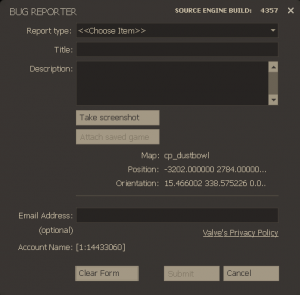Difference between revisions of "Main menu"
| Line 19: | Line 19: | ||
[[File:GUI Main Menu Newspaper Closeup.png|left|thumb|250px|The Newspaper opened.]] | [[File:GUI Main Menu Newspaper Closeup.png|left|thumb|250px|The Newspaper opened.]] | ||
| − | The '''alert box''' is a temporary box that appears to the left of the message tab. It shows notifications such as trade requests and map events (so far only [[Mann Manor]] has made use of this via [[Haunted Halloween Gift|gift drops]] on the map itself during the Scream Fortress update) | + | The '''alert box''' is a temporary box that appears to the left of the message tab. It shows notifications such as trade requests and map events (so far only [[Mann Manor]] has made use of this via [[Haunted Halloween Gift|gift drops]] on the map itself during the [[Scream Fortress]] update) |
The '''messages tab''', when expanded, shows a "newspaper" with the most recent updates from the official Team Fortress 2 blog. | The '''messages tab''', when expanded, shows a "newspaper" with the most recent updates from the official Team Fortress 2 blog. | ||
Revision as of 02:42, 18 November 2010
The main menu is the opening screen of Team Fortress 2. Upon the initial opening of the game's menu, one of the soundtrack songs will play, but it will not loop or play again until the game is restarted. The menu can also be opened while connected to a server (the default key to open the menu is Esc).
Contents
Welcome & Achievements
The top left icon is your current Steam avatar. The text below will always show "Welcome back", along with your current profile nickname.
The icons at the bottom are the most recent achievements you have received from earliest to latest.
Clicking View All will bring up a window that shows earned and unearned achievements, along with progress bars for achievements that require them. Unearned achievements have a tick box that can enable the achievement's progress to be shown in the HUD while playing.
Alerts & Messages
The alert box is a temporary box that appears to the left of the message tab. It shows notifications such as trade requests and map events (so far only Mann Manor has made use of this via gift drops on the map itself during the Scream Fortress update)
The messages tab, when expanded, shows a "newspaper" with the most recent updates from the official Team Fortress 2 blog.
Start Playing
Clicking the Start Playing button brings up a server browser that allows a player to search for servers to play on.
- Offline Practice
- The target symbol allows you to start up an offline practice server where you can play against bots.
- Create Server
- The plus symbol allows you to start up a listen or LAN server.
Manage Items
This section features two tabs: Loadout and Stats.
Loadout
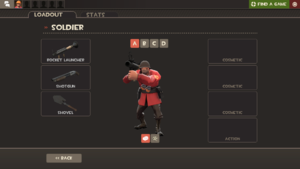
The loadout tab allows the player to modify the weapon or cosmetic loadout of each individual class to suit individual play style or preferences by replacing the default weapons or hats with any unlockable weapons or hats the player may have. Click the class that you wish to modify to open its respective loadout. This can be done from the menu or while connected to a server and can also be done in game using the "Loadout Quickswitch" key (this key is not bound by default). The loadout screen provides detailed information of the effects and abilities of each weapon. Also shown in item descriptions are the "Level" of each weapon, though the significance of this, if any, is currently unknown.
- This button displays the current player's backpack, where items obtained by achievement milestone unlocks, the drop system, trading, gifting, unboxing from a Mann Co. Supply Crate, or purchasing through the Mann Co. Store.
- This button opens the crafting screen. (See the Crafting page for more info)
- This button displays all the items in Team Fortress 2, their effects, and an image of the item.
- This button opens the trade menu. (See the Trading page for more info)
Stats
The stats tab shows career gameplay statistics, with Your Performance Report and Your Best Moments tables showing your own personal records and total playtime. These can be sorted by class, playtime, points etc. Current stats can be reset by pressing the Reset Stats button. This cannot be undone!
Shop For Items
Clicking the Shop For Items button opens the Mann Co. Store, which allows players to purchase in-game items such as hats, weapons, action items, and tools using money stored in their Steam Wallet.
A current "featured item" is also shown under this button. It is unknown whether this item will change on a more frequent basis, but as of now it is only changed by the developers.[citation needed]
The Bottom Row
Quit/Disconnect
When connected to a server, the bottom left button is a Disconnect button. When not connected to a server the button becomes the Quit button, which is used to close the game.
Training
Connects the player to the tutorial level.
Developer commentary
This menu allows the player to enter one of three empty versions of the official maps. These contain non-functioning bots and speech bubbles which provide voice commentary from the designers detailing the game's development.
Mute players
The Mute Players button brings up a menu that allows the player to mute other player's in-game voice chat. This will only show an empty list of players when outside of a server. It will not mute text chat, sounds triggered by scripts or the server, or sounds from a third-party voice-over-internet program.
How to mute players
- Press Esc to bring up the Main Menu while connected to a server.
- Click the above icon at the bottom of the screen.
- Scroll to the offenders name.
- Highlight his name
- Click Mute in-game voice
Report bug
This menu gives the player a fast and efficient option to quickly report a bug with an optional screenshot.
Options
This button opens up a window where the player can change keyboard bindings, mouse, audio, and video options, voice configuration for use of a microphone, and multiplayer options.
- • As in most Source games, the console and fast weapon switch can be enabled from Options > Keyboard > Advanced...
- • Other advanced options are accessed from Options > Multiplayer > Advanced...