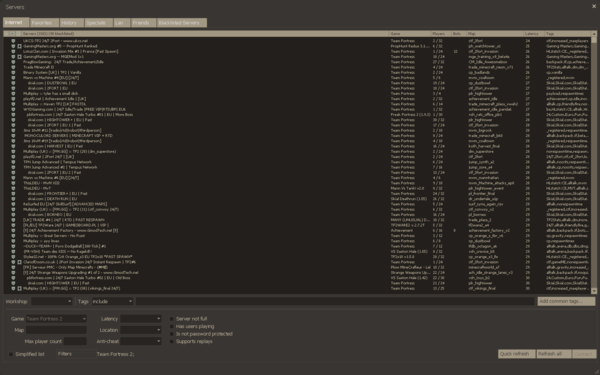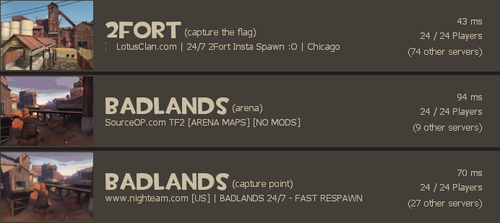Server Browser
The Steam Server Browser is an available Main Menu option that allows a player to search from a list of available servers and find a map or game mode of their choosing. Beyond basic searching, the server browser is equipped with a range of customizable filters, such as location, ping, player count, and more, allowing for a refined search experience tailored to individual preferences and requirements.
Contents
Features overview
The Steam Server Browser in Team Fortress 2 provides a comprehensive suite of tools for players to locate, filter, and join game servers. Below are the key functionalities offered by the Server Browser.
Comprehensive Server Search
- Customizable Filters: Players can refine their search using various filters, such as server location, game mode, map type, ping, and others. This enables the identification of servers that align with individual gameplay preferences and connectivity requirements.
- Favorites and History: The Server Browser allows for easy tracking of preferred and recently visited servers through the Favorites list and History tab, facilitating quick access to favored servers and streamlining the start of a game session.
Diverse Server Selection
- Internet and LAN (Local Area Network) Searches: The Server Browser supports the discovery of servers on both global and local (LAN) networks, accommodating players' preferences for either online gameplay or localized LAN sessions.
- Spectate and Friends Tabs: Features include tabs for joining servers where friends are currently playing and for entering Spectate mode to view live matches via Source TV, enhancing the community and social aspects of the game.
Advanced Filtering Options
- Map and Game Mode Specific Searches: The browser includes filters for narrowing down server searches to particular maps or game modes, catering to players with specific gameplay interests.
- Server Tags and Icons: Servers are accompanied by descriptive tags and icons, providing at-a-glance information on various server features, such as password protection, VAC (Valve Anti-Cheat) security status, and replay support.
Server Information
- Server Data: The browser presents detailed server information, including the current player count, active map, and ping, to aid players in making informed server selection decisions.
- Latency Indicators: Latency (ping) indicators are available to assess server performance, assisting in the choice of servers that offer a smooth and lag-free gaming experience.
User-Friendly Interface
- Simplified and Detailed Views: Players have the option to toggle between simplified and detailed views of the server list, allowing for a user experience that can be tailored to individual preferences for quick browsing or detailed investigation.
- Convenient Server Management: The Server Browser enhances player experience by making it easy to add servers to the Favorites list, blacklist servers, and join games quickly, improving both usability and control over server selection.
Detailed guides
The Main Navigation bar, located at the top of the server browser, features seven tabs. Each tab displays a unique group of servers, all equipped with identical filtering options, except for the 'Blacklisted Servers' tab. These options are located beneath the lists of servers, allowing for refined searches across different server groups.
- Internet
- Generates a list of available servers from the Internet. Servers that do not meet one or more of the filters are temporarily omitted from the results. The list is not generated until "Quick refresh" or "Refresh all" is pressed.
- Favorites
- Generates a list of all available servers added to the player's "Favorites" list. A specific server can be added to the "Favorites" list by right clicking the server name in the browser and clicking "Add server to favorites".
- History
- A list of the current status of all the recent servers a player has visited. Servers can be deleted from the list by right-clicking the servers name and left-clicking "Remove server from history".
- Spectate
- Not usually used for normal servers. Spectate is a link to servers running the Source TV option. It allows an unlimited amount of players to watch a slightly delayed match running live on the server through a "camera man" (either run by an AI or human). This is often used by competitive groups to allow an audience to view their matches.
- LAN
- Looks for a server running on a LAN.
- Friends
- Lists which servers a player's friends are currently on.
- Blacklisted Servers
- Displays a list of servers that the player has chosen to blacklist, preventing them from appearing in server search results. To blacklist a server, right-click its name and select "Add server to blacklist." The total number of blacklisted servers is displayed alongside the server count in the main server browser window. Although blacklisted, these servers can still be connected to. Only the server name and blacklist date are available as filter options. Below are three exclusive actions within this menu:
- Import Servers From File - Opens a file browser to open a
.txtfile containing a list of IP addresses to be blacklisted.
- Import Servers From File - Opens a file browser to open a
- Add Current Server - Allows the player to add the server they are currently connected to the blacklist.
- Add a Server - Enables the addition of a server to the blacklist by inputting its web address or IP address.
Server list
The server list occupies the central portion of the server browser, accounting for most of its space. At the top of this list, a row featuring titles and icons provides a guide to the contents of the columns below. Users can click on these titles to sort the servers alphabetically, numerically, or by icon.
- Server List
- Displays the name of all available servers as the list is updated.
- Game
- Show what type of game is in play. Normally shows Team Fortress 2 as the main game, but server mods, such as Freeze Tag and Prop Hunt, may be shown here instead.
- Players
- Shows the current number of players and the maximum number of player slots in a server.
- Bots
- Shows the current number of bots in a server.
- Map
- Displays the current map being played.
- Latency
- Displays the ping, or how long it takes to send and receive packets to and from the server, when the browser was last refreshed.
- Tags
- Shows what tags have been assigned by the server. This is used to some effect to show what features are enabled in a server and to filter out servers that don't have said features.
Tag Description cp This server mainly plays Control Point mode. ctf This server mainly plays Capture the Flag mode. Payload (or pl) This server mainly plays Payload mode. plr This server mainly plays Payload Race mode. koth This server mainly plays King of the Hill mode. arena This server mainly plays Arena mode. alltalk Players can hear voice chat from both teams on this server. norespawntime On this server, there is minimal or no delay between death and respawning. nocrits This server has critical hits disabled. allcrits On this server, every hit will be a critical hit.
- Icons
- Displayed on the left-hand side of the server browser are three icons that each indicate information about the server.
- Password Protected - A picture of a golden lock is shown to indicate that a password is needed to enter the server.
- VAC-Secured - A shield icon shows the server is secured with Valve Anti-Cheat technology. It is not a guarantee that other players using unwanted software tampering will not join, but is a deterrent against said players with a warning that detected tampering will result in a permanent account ban.
- Replays Enabled - An icon of a film reel frame is shown to indicate that the server supports Replay recording.
- Server Info Window
- Accessible by attempting to connect to a full server or by right-clicking a server in the server list and selecting 'View server info' from the dropdown menu. This window offers detailed information, including a list of players, their scores, and playtime. If opened due to a full server, an 'Auto-Retry' button appears. Clicking this button presents two options: 'Alert me when a player slot is available,' which notifies the user when a slot opens, and 'Join the server as soon as a player slot is available,' which automatically connects the user to the server once a slot becomes free.
Filter section
At the bottom of the server browser lies the Filter section. This section contains filters designed to refine searches, enabling users to identify a closely matched group of similar servers.
- Workshop
- Displays subscribed maps from the Steam Workshop or any maps that were uploaded to the Steam Workshop but not necessarily subscribed by the player. If <All> is selected, it will show the normal server list together with the Steam Workshop maps.
- Tags Bar
- Players can refine their server searches by adding specific words or 'Tags' to the search bar, which filter servers by special features. The first dropdown menu allows players to choose between 'include' or 'exclude' for the tags entered in the adjacent box. Tags should be entered in the middle box, separated by commas without spaces. The third element, labeled 'Add common tags…,' opens a list displaying the most commonly used tags.
- Game
- This option is grayed out and permanently set to Team Fortress 2.
- Map
- Allows a player to type in the name of the desired map, including the map type prefix. The browser will purge any current servers not playing maps with the typed name.
- Max Player Count
- Allows players to set a maximum threshold of total player slots per server. Setting the number to 24 will purge any servers from the list that have 25 or more player slots in a server.
- Simplified List
- A clickable box that changes the text list into a picture list showing the map and groups of servers playing on that map, with the most optimal server based on filters showing first.
- Latency
- The time it takes to send and receive packets to and from the server. Omits servers which have ping above the filter's limit.
- Location
- Can be selected to give a general location of where a particular server is located.
Location Description <All> Displays all servers no matter which location. The box is left blank. US - East Relatively eastern part of the United States. US - West Relatively western part of the United States. South America Includes Argentina, Brazil, Chile, Colombia, Ecuador, Paraguay, Peru, Uruguay, Venezuela, and others. Europe Includes the United Kingdom, France, Norway, Germany, Spain, Russia, and others. Asia Includes China, Japan, Taiwan, South Korea, and others. Australia Includes New Zealand and others. Middle East Includes Iraq, Israel, Saudi Arabia, Kuwait, Iran, and others. Africa Includes over 50 countries on the African continent.
- Anti-Cheat
- Selects a server with or without VAC.
- Server Not Full
- When checked, servers with no available player slots will be hidden.
- Has Users Playing
- When checked, servers with no players will be hidden.
- Is Not Password Protected
- When checked, servers that require a password to join will be hidden.
- Filters Button
- The filters button shows and hides options for the server configuration. Options include max players, password protected, VAC-secure, server full, has users playing, map, and tags, e.g bots.
- Refresh
- Completely refreshes the list of servers, updating all of the server data.
- Quick/Stop Refresh
- Refreshes only the current servers listed.
- Connect
- Connects to the currently selected server in the server browser; if the server is full, it shows the "Server Info" tab instead.
Update history
- Fixed columns and row bunching up in server browser.
- Added "Custom" tab to the server browser.
- Servers can now specify metatags describing the custom rules they've adopted.
- Players can use tag filtering to find servers running the custom rules they want to play.
- Added options for servers who want to become custom games: Disable critical hits (tf_weapon_criticals), eliminate respawn times (mp_disable_respawn_times), and raise maxplayers above 24.
- Fixed Internet and Custom tabs in the server browser not correctly displaying the server info when going back and forth between the two tabs.
- Removed sv_alltalk from the list of convars that affect custom server tags.
- Updated the URL used for the "Click for more info on custom servers" link on the Custom tab.
- Fixed Internet and Custom tabs in the Server Browser not correctly displaying the server information for servers when going back and forth between the two tabs.
- Fixed SourceTV servers not being displayed in the Spectate tab for servers with custom server tags.
- Fixed servers with maxplayers <= 24 that are running SourceTV having the "increased_maxplayers" tag added for their server.
- Replace underscores in map names with spaces so custom maps with names like cp_gravel_pit will show as "GRAVEL PIT".
- Added Custom Tab explanation dialog to be shown the first time the server browser is opened
- Added a Quick List view to the server browser.
- Removed "Final" from map names in the serverbrowser quick list.
- Added a client-side server blacklist.
- Supports blacklisting of specific servers, all servers on an IP, and all servers on a class C range.
- Saves the server list to a file, and has an Import button to allow easy sharing (cfg\server_blacklist.txt).
- Fixed a crash caused by leaving the server browser open while playing.
- [Undocumented] New filter option: "Max Player Count".
- [Undocumented] New option: "Simplified list".
- Fixed the server browser not saving filter settings properly.
- The Server Browser now sorts by ping by default once again.
- Updated the server browser localization files.
- Added missing chalkboard/serverbrowser materials for 5Gorge.
- Fixed server browser not including servers from all regions with the location "All" selected.
- Fixed zombie players created when banning players, causing player count in the server browser to be incorrect.
- Changed the way bot counts are displayed in the server browser: the bot column is now next to the player column and always visible. Bot count is no longer subtracted from maxplayers.[1]
- Fixed a bug with the Replay icon.
- Updated the matchmaking ConVar
tf_mm_strict.- A value of 2 will hide the server from the server browser but will still allow direct connections.
- Fixed a bug where rejected players could leave a "ghost" player that takes up a slot on the server browser.
- Fixed the server browser showing an incorrect player count in MvM games.
- Server browser will now show MvM mission name in the "map" column. (E.g. "mvm_mannworks_advanced").
- Fixed bots not displaying in the server browser properly.
- MvM changes.
- Fixed an issue in the Server Browser where replay bots would add to the player count.
- Fix bug allowing server browser network activity to continue after choosing a server.
- [Undocumented] Added "Workshop" filter to the Server Browser.