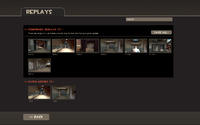Difference between revisions of "Replay Editor"
m (Naleksuh moved page Help:Replay Editor to Replay Editor over redirect: The help namespace is for help with MediaWiki or use internally. Anything related to TF2 should be in mainspace) |
(already covered in the page itself) |
||
| (4 intermediate revisions by 2 users not shown) | |||
| Line 1: | Line 1: | ||
[[File:Create.png|200px|thumb|right|The Create section of the [[Main menu]]]] | [[File:Create.png|200px|thumb|right|The Create section of the [[Main menu]]]] | ||
| − | The '''Replay Editor''' is a tool that was added to | + | The '''Replay Editor''' is a tool that was added to ''Team Fortress 2'' in the [[Replay Update]]. With this tool, players can save replays within servers that have replays enabled. Players can only record a replay when they are alive. After a player is killed, their replay stops recording, and begins downloading to their temporary replays. Players can also render and upload their videos directly to Youtube. Using this tool is a great way to show off one's skill in ''Team Fortress 2'', as well as making [[Machinima]] that can be easily rendered in high definition. The Replay Editor is very similar to the Source Recorder, but is more user friendly and does not require downloading multiple programs or any video editing software to get the same results. |
The Replay Manager is accessible from the main menu. | The Replay Manager is accessible from the main menu. | ||
| − | == Getting | + | == Getting started == |
| − | Being able to effectively use the replay editor can take some time to get used to, but once you know what to do, you will be flying through the world of Team Fortress 2 machinima in no time! To start off, you must join a server that allows replays to be recorded and downloaded (filtering the server list may make this easier). This can be filtered at the bottom of the server selection window. You can also identify a server like this if you see the filmstrip icon ([[File:Icon replay.png]]) at the left of the server name. Once you are in a replay enabled server, press {{key|F6}} to start recording a replay. Once you die, the replay | + | Being able to effectively use the replay editor can take some time to get used to, but once you know what to do, you will be flying through the world of ''Team Fortress 2'' machinima in no time! To start off, you must join a server that allows replays to be recorded and downloaded (filtering the server list may make this easier). This can be filtered at the bottom of the server selection window. You can also identify a server like this if you see the filmstrip icon ([[File:Icon replay.png]]) at the left of the server name. Once you are in a replay enabled server, press {{key|F6}} to start recording a replay. Once you die, the replay automatically stops recording and begin downloading to your temporary replays selection. After you feel satisfied with your recorded replays, exit the server that you are in. Once you reach the main menu, click on the "Replays" button. You should then see a Replay Manager where all of your replays have been stored for temporary use. You can look at the stats and information of each replay by simply opening one up. The information that can be found in each replay include the following: |
* The title at the top (click on it to edit it) | * The title at the top (click on it to edit it) | ||
| Line 25: | Line 25: | ||
[[File:ShorterMenuReplays.png]] | [[File:ShorterMenuReplays.png]] | ||
| − | The picture above is the Replay Editor Toolbar. At the far left, you | + | The picture above is the Replay Editor Toolbar. At the far left, you can see icons that represent each class. While you are editing the replay, click on any of these icons to switch which player you are watching. The next button to the right of these icons is an arrow pointing down. This is the beginning marker (also called the '''In Point''') for when you are editing a replay. You must always click this first before filming the take. The next button is the arrow that points left, and has a vertical line that intersects the tip. This button is known as the '''Rewind''' button, and takes you back to 00:00 (the beginning) of your recorded replay. If you have an '''In Point''' set, then it takes you back to that point. The next button is a '''rewind''' button. This button is different than the previous one, and takes you back about 10 seconds in the replay. It is not a very dynamic button, so you have to wait for it to load after clicking it. Of course, right in the center of the toolbar is the '''Play''' button. This plays the recorded replay that you are viewing. Instead of clicking this button, you can press the {{key|Spacebar}} on your keyboard as a shortcut. To the Right of the play button is the '''Fast Forward''' button. To use this button, click and hold your {{key|MOUSE1}}. The replay then progresses forward. To increase the speed of fast forwarding, you can hold {{key|ALT}} on your keyboard as you hold the button in. To slow down the '''Fast Forward''' speed, hold {{key|SHIFT}} while holding in the button. To the right of the '''Fast Forward''' button is the arrow that points right with an intersecting vertical line at the tip. This button is also known as the '''Fast Forward''' button. This Fast Forward Button is much different than the previous Fast Forward button. This one takes you to the end of your recorded replay, or to the "'''Out Point'''" that you have set up. The next button is the '''Out Point''' button. This has a very similar function to the '''In Point''' button, but is used as the end point for your recorded take. The last three buttons on the toolbar are the '''POV''' ''(Point of View)'' buttons. The first button is for '''First Person'''. First person point of view can be easily used to show off your killing sprees or skills. The button next to that is the '''Third Person''' point of view button. This point of view can be used well for showing off custom skins or models. It can also spice up your machinima, and show a little more than just a weapon all the time. The last button (on the far right) is the '''Free Camera'''. This camera can be used to float around in the map that your replay was recorded in. Using the free camera is a little different than using the other two point of views. |
=== The Free Camera === | === The Free Camera === | ||
| − | This is probably one of the most powerful tools within the replay editor. Using the free camera | + | This is probably one of the most powerful tools within the replay editor. Using the free camera only looks good if you know how to use it, and in which environments you are using it in. Large maps are great for moving the camera around and showing off the battlefield. Using the Free Camera in small maps or enclosed spaces would work well if you keep the camera still, or use slow moving speeds. You can change the options of your Free Camera by clicking on the Free Camera Icon, and moving the sliders with the option that you wish to change. You can also zoom using your mouse's scroll wheel. |
| − | '''Acceleration''': This option changes the velocity of your camera movements. Will they be stiff or soft? If you want soft movements, lessen the acceleration. Stiff camera movements | + | '''Acceleration''': This option changes the velocity of your camera movements. Will they be stiff or soft? If you want soft movements, lessen the acceleration. Stiff camera movements are applied if you add more acceleration. |
'''Speed''': This option changes the speed of your camera. You can make the camera move faster or slower, depending on where you move the sliders and which option you want. | '''Speed''': This option changes the speed of your camera. You can make the camera move faster or slower, depending on where you move the sliders and which option you want. | ||
| Line 36: | Line 36: | ||
'''FOV''': This option allows you to change the Field of View of the camera. You can make the field of view either narrow, or wide. Experimenting with this tool can give your machinima a little bit more definition than a regular In-game field of view. | '''FOV''': This option allows you to change the Field of View of the camera. You can make the field of view either narrow, or wide. Experimenting with this tool can give your machinima a little bit more definition than a regular In-game field of view. | ||
| − | '''Rotation Filter''': This option | + | '''Rotation Filter''': This option changes how hard or how soft your camera rotations look. The more you filter the rotation, the smoother it is. This option is also a very important factor to creating machinima. The more unfiltered the rotation is, the more it feels like a spectator mode camera. |
== Rendering == | == Rendering == | ||
| − | Rendering is the most important part of saving your replays into video format. When rendering your replay, it | + | Rendering is the most important part of saving your replays into video format. When rendering your replay, it saves it as a .MOV file. To reach this file after rendering for video editing purposes, you must go into the ''Team Fortress 2'' directory, and locate the replay folder. The default directory for this is {{code||Steam\steamapps\common\Team Fortress 2\tf\replay\client\rendered}}. |
| − | Instead of taking it out of your directory, you can also export that file from the Replay Manager in-game. Simply open up the replay you have previously rendered, and at the bottom of the preview picture, you will see three buttons. You can send it straight to [ | + | Instead of taking it out of your directory, you can also export that file from the Replay Manager in-game. Simply open up the replay you have previously rendered, and at the bottom of the preview picture, you will see three buttons. You can send it straight to [https://www.youtube.com Youtube], or you can click on the export button to save it somewhere else on your harddrive. |
Before rendering your video, you have multiple choices to choose from to set up the rendering process. The resolutions you can choose from are as follows: | Before rendering your video, you have multiple choices to choose from to set up the rendering process. The resolutions you can choose from are as follows: | ||
| − | *480p (720 x 480 x 23.976) | + | * 480p (720 x 480 x 23.976) |
| − | *720p (1280 x 720 x 23.967) | + | * 720p (1280 x 720 x 23.967) |
| − | *1080p (1920 x 1080 x 23.967) | + | * 1080p (1920 x 1080 x 23.967) |
| − | *Web (320 x 240 x 15) | + | * Web (320 x 240 x 15) |
| − | *iPhone Horizontal (960 x 640 x 23.976) | + | * iPhone Horizontal (960 x 640 x 23.976) |
| − | *iPhone Vertical (640 x 960 x 23.976) | + | * iPhone Vertical (640 x 960 x 23.976) |
You can choose from different video qualities that include '''Draft''', '''Standard''', '''High''', and '''Maximum'''. '''Draft''' is the lowest quality, and can be used for a smaller file-size and quick rendering, but does not look that great. '''Standard''' is known to be the medium level quality. This is the quality set by default, and has a little bit larger of a file-size than the '''Draft''' quality. '''High''' quality is one step above '''Standard''', and has a medium-large file-size. '''Maximum''' has the largest file-size and takes the longest to render. | You can choose from different video qualities that include '''Draft''', '''Standard''', '''High''', and '''Maximum'''. '''Draft''' is the lowest quality, and can be used for a smaller file-size and quick rendering, but does not look that great. '''Standard''' is known to be the medium level quality. This is the quality set by default, and has a little bit larger of a file-size than the '''Draft''' quality. '''High''' quality is one step above '''Standard''', and has a medium-large file-size. '''Maximum''' has the largest file-size and takes the longest to render. | ||
| − | When you click on the '''advanced options''' tab, you can see three more changeable options. There are two available codecs to select. The first one is "'''Faster, Larger File (MJPEG-A)'''." This codec has faster rendering, but a larger file-size. The next one is "'''Slower, Best Quality (H.264)'''." This one is set by default, and has the best rendering quality, but is slower than the other codec. You can also move a slider to change the '''Motion Blur''' quality. You can move another slider that changes the Render Quality, and changing this slider does affect the file-size. The last advanced feature within this tab is to check off a box called "Export raw TGA's/WAV". This option | + | When you click on the '''advanced options''' tab, you can see three more changeable options. There are two available codecs to select. The first one is "'''Faster, Larger File (MJPEG-A)'''." This codec has faster rendering, but a larger file-size. The next one is "'''Slower, Best Quality (H.264)'''." This one is set by default, and has the best rendering quality, but is slower than the other codec. You can also move a slider to change the '''Motion Blur''' quality. You can move another slider that changes the Render Quality, and changing this slider does affect the file-size. The last advanced feature within this tab is to check off a box called "Export raw TGA's/WAV". This option saves a huge amount of TGA's and a WAV file into the game's directory. You can than use these files into a program called [https://www.virtualdub.org/ Virtual Dub], and compile all of the pictures with the WAV file to make your video. Using this method takes a little bit more time, and is not recommended if you do not have any experience using this method. |
| + | |||
| + | Note that rendering and exporting replays requires [[w:QuickTime|QuickTime]] installed, an officially ''discontinued'' multimedia [[Apple]] software. Old installs may be prone to bugs and other errors with modern files, and unofficial downloads may also suffer this as well as chances for containing malware. | ||
| + | |||
| + | == Related achievements == | ||
| + | === {{Achiev type link|replay}} === | ||
| + | {{Show achievement|Replay|Star Of My Own Show|width=50%}} | ||
== Update history == | == Update history == | ||
| − | {{Update history|'''{{Patch name|3|10|2011|beta}}''' | + | {{Update history| |
| + | '''{{Patch name|3|10|2011|beta}}''' | ||
* All resolutions available are shown when setting up a replay to render. | * All resolutions available are shown when setting up a replay to render. | ||
* Added the ability to specify an output directory from the command line. Running a server with the optional parameter ‘–replayserverdir <dir name>’ will output all replay data to ‘tf/replay/<dir name>’. For anyone running multiple servers out of the same directory, you’ll want to specify a different output directory for each server. This will avoid collisions and potential issues running replay. Look for confirmation on startup – you should see something like this: | * Added the ability to specify an output directory from the command line. Running a server with the optional parameter ‘–replayserverdir <dir name>’ will output all replay data to ‘tf/replay/<dir name>’. For anyone running multiple servers out of the same directory, you’ll want to specify a different output directory for each server. This will avoid collisions and potential issues running replay. Look for confirmation on startup – you should see something like this: | ||
| Line 90: | Line 97: | ||
'''{{Patch name|5|5|2011}}''' ([[Replay Update]]) | '''{{Patch name|5|5|2011}}''' ([[Replay Update]]) | ||
| − | *Added the Replay feature: http://www.teamfortress.com/replayupdate | + | * Added the Replay feature: http://www.teamfortress.com/replayupdate |
'''{{Patch name|5|6|2011}}''' | '''{{Patch name|5|6|2011}}''' | ||
| − | *Fixed a bug that caused Mac replay renders to be blurry. | + | * Fixed a bug that caused Mac replay renders to be blurry. |
'''{{Patch name|5|9|2011}}''' | '''{{Patch name|5|9|2011}}''' | ||
| Line 111: | Line 118: | ||
* Improved detection of Replay server config problems. | * Improved detection of Replay server config problems. | ||
* Replay is automatically disabled on servers if the Replay publish test fails. | * Replay is automatically disabled on servers if the Replay publish test fails. | ||
| − | * Saved Replay movies that were exported as TGA's/WAV will report more descriptive errors if YouTube(TM) upload or "Export" is attempted.}} | + | * Saved Replay movies that were exported as TGA's/WAV will report more descriptive errors if YouTube(TM) upload or "Export" is attempted. |
| + | }} | ||
| − | + | {{Replay Update Nav}} | |
| − | |||
| − | {{ | ||
| − | |||
[[Category:Help]] | [[Category:Help]] | ||
Latest revision as of 02:12, 28 September 2024
The Replay Editor is a tool that was added to Team Fortress 2 in the Replay Update. With this tool, players can save replays within servers that have replays enabled. Players can only record a replay when they are alive. After a player is killed, their replay stops recording, and begins downloading to their temporary replays. Players can also render and upload their videos directly to Youtube. Using this tool is a great way to show off one's skill in Team Fortress 2, as well as making Machinima that can be easily rendered in high definition. The Replay Editor is very similar to the Source Recorder, but is more user friendly and does not require downloading multiple programs or any video editing software to get the same results.
The Replay Manager is accessible from the main menu.
Contents
Getting started
Being able to effectively use the replay editor can take some time to get used to, but once you know what to do, you will be flying through the world of Team Fortress 2 machinima in no time! To start off, you must join a server that allows replays to be recorded and downloaded (filtering the server list may make this easier). This can be filtered at the bottom of the server selection window. You can also identify a server like this if you see the filmstrip icon (![]() ) at the left of the server name. Once you are in a replay enabled server, press F6 to start recording a replay. Once you die, the replay automatically stops recording and begin downloading to your temporary replays selection. After you feel satisfied with your recorded replays, exit the server that you are in. Once you reach the main menu, click on the "Replays" button. You should then see a Replay Manager where all of your replays have been stored for temporary use. You can look at the stats and information of each replay by simply opening one up. The information that can be found in each replay include the following:
) at the left of the server name. Once you are in a replay enabled server, press F6 to start recording a replay. Once you die, the replay automatically stops recording and begin downloading to your temporary replays selection. After you feel satisfied with your recorded replays, exit the server that you are in. Once you reach the main menu, click on the "Replays" button. You should then see a Replay Manager where all of your replays have been stored for temporary use. You can look at the stats and information of each replay by simply opening one up. The information that can be found in each replay include the following:
- The title at the top (click on it to edit it)
- A picture of the class you played as in the replay
- Who you were killed by before the replay ended
- The map that the replay was recorded on
- The length of the replay
- The score you had by the end of the replay
- How many kills you have by the end of the replay
- Icons of the classes you have killed
To start watching a replay, open up one of the replays you have recorded in the Replay Manager, and click on "Watch/Edit" at the bottom of the screen.
Functions
When you are watching a replay, you can press the Spacebar on your keyboard to pause and play the video. Once you pause the video, you are in the Replay Editor. Within the editor, you can click on a few different buttons that each perform a different function.
The picture above is the Replay Editor Toolbar. At the far left, you can see icons that represent each class. While you are editing the replay, click on any of these icons to switch which player you are watching. The next button to the right of these icons is an arrow pointing down. This is the beginning marker (also called the In Point) for when you are editing a replay. You must always click this first before filming the take. The next button is the arrow that points left, and has a vertical line that intersects the tip. This button is known as the Rewind button, and takes you back to 00:00 (the beginning) of your recorded replay. If you have an In Point set, then it takes you back to that point. The next button is a rewind button. This button is different than the previous one, and takes you back about 10 seconds in the replay. It is not a very dynamic button, so you have to wait for it to load after clicking it. Of course, right in the center of the toolbar is the Play button. This plays the recorded replay that you are viewing. Instead of clicking this button, you can press the Spacebar on your keyboard as a shortcut. To the Right of the play button is the Fast Forward button. To use this button, click and hold your MOUSE1. The replay then progresses forward. To increase the speed of fast forwarding, you can hold ALT on your keyboard as you hold the button in. To slow down the Fast Forward speed, hold ⇧ Shift while holding in the button. To the right of the Fast Forward button is the arrow that points right with an intersecting vertical line at the tip. This button is also known as the Fast Forward button. This Fast Forward Button is much different than the previous Fast Forward button. This one takes you to the end of your recorded replay, or to the "Out Point" that you have set up. The next button is the Out Point button. This has a very similar function to the In Point button, but is used as the end point for your recorded take. The last three buttons on the toolbar are the POV (Point of View) buttons. The first button is for First Person. First person point of view can be easily used to show off your killing sprees or skills. The button next to that is the Third Person point of view button. This point of view can be used well for showing off custom skins or models. It can also spice up your machinima, and show a little more than just a weapon all the time. The last button (on the far right) is the Free Camera. This camera can be used to float around in the map that your replay was recorded in. Using the free camera is a little different than using the other two point of views.
The Free Camera
This is probably one of the most powerful tools within the replay editor. Using the free camera only looks good if you know how to use it, and in which environments you are using it in. Large maps are great for moving the camera around and showing off the battlefield. Using the Free Camera in small maps or enclosed spaces would work well if you keep the camera still, or use slow moving speeds. You can change the options of your Free Camera by clicking on the Free Camera Icon, and moving the sliders with the option that you wish to change. You can also zoom using your mouse's scroll wheel.
Acceleration: This option changes the velocity of your camera movements. Will they be stiff or soft? If you want soft movements, lessen the acceleration. Stiff camera movements are applied if you add more acceleration.
Speed: This option changes the speed of your camera. You can make the camera move faster or slower, depending on where you move the sliders and which option you want.
FOV: This option allows you to change the Field of View of the camera. You can make the field of view either narrow, or wide. Experimenting with this tool can give your machinima a little bit more definition than a regular In-game field of view.
Rotation Filter: This option changes how hard or how soft your camera rotations look. The more you filter the rotation, the smoother it is. This option is also a very important factor to creating machinima. The more unfiltered the rotation is, the more it feels like a spectator mode camera.
Rendering
Rendering is the most important part of saving your replays into video format. When rendering your replay, it saves it as a .MOV file. To reach this file after rendering for video editing purposes, you must go into the Team Fortress 2 directory, and locate the replay folder. The default directory for this is .
Instead of taking it out of your directory, you can also export that file from the Replay Manager in-game. Simply open up the replay you have previously rendered, and at the bottom of the preview picture, you will see three buttons. You can send it straight to Youtube, or you can click on the export button to save it somewhere else on your harddrive.
Before rendering your video, you have multiple choices to choose from to set up the rendering process. The resolutions you can choose from are as follows:
- 480p (720 x 480 x 23.976)
- 720p (1280 x 720 x 23.967)
- 1080p (1920 x 1080 x 23.967)
- Web (320 x 240 x 15)
- iPhone Horizontal (960 x 640 x 23.976)
- iPhone Vertical (640 x 960 x 23.976)
You can choose from different video qualities that include Draft, Standard, High, and Maximum. Draft is the lowest quality, and can be used for a smaller file-size and quick rendering, but does not look that great. Standard is known to be the medium level quality. This is the quality set by default, and has a little bit larger of a file-size than the Draft quality. High quality is one step above Standard, and has a medium-large file-size. Maximum has the largest file-size and takes the longest to render.
When you click on the advanced options tab, you can see three more changeable options. There are two available codecs to select. The first one is "Faster, Larger File (MJPEG-A)." This codec has faster rendering, but a larger file-size. The next one is "Slower, Best Quality (H.264)." This one is set by default, and has the best rendering quality, but is slower than the other codec. You can also move a slider to change the Motion Blur quality. You can move another slider that changes the Render Quality, and changing this slider does affect the file-size. The last advanced feature within this tab is to check off a box called "Export raw TGA's/WAV". This option saves a huge amount of TGA's and a WAV file into the game's directory. You can than use these files into a program called Virtual Dub, and compile all of the pictures with the WAV file to make your video. Using this method takes a little bit more time, and is not recommended if you do not have any experience using this method.
Note that rendering and exporting replays requires QuickTime installed, an officially discontinued multimedia Apple software. Old installs may be prone to bugs and other errors with modern files, and unofficial downloads may also suffer this as well as chances for containing malware.
Related achievements
 Replay achievements
Replay achievements
| Star of My Own Show Spend some time editing a replay. Reward: Director's Vision |
Update history
- All resolutions available are shown when setting up a replay to render.
- Added the ability to specify an output directory from the command line. Running a server with the optional parameter ‘–replayserverdir <dir name>’ will output all replay data to ‘tf/replay/<dir name>’. For anyone running multiple servers out of the same directory, you’ll want to specify a different output directory for each server. This will avoid collisions and potential issues running replay. Look for confirmation on startup – you should see something like this:
- Using custom replay dir name: "replay/<dir name>"
- For admins who have their server(s) configured to server replay data out of a local Web server: the ‘replay_local_fileserver_path’ bug is now fixed. Even if replay_local_fileserver_path pointed to a valid directory, the server would lie and say the directory was invalid.
- Fixed ‘save all’ crash in replay browser.
- Fixed ‘save movies now, then quit’ crash.
- Movies that are uploaded to YouTube now contain ‘match’ tags, which are unique IDs for the rounds during which the replays were saved.
- Added check-box on the advanced settings dialog to enable/disable the glow effect while rendering replays (default is disabled).
- Bug and crash fixes.
- Added "replay_printsessioninfo <full path>" command for server admins to monitor session files, aid in debugging problems.
- UI now saves the "last directory" used for exporting a movie.
- Added a specific error message when trying to upload a movie to YouTube that cannot be found.
- Fixed a bug where replay recording would stop after feigning death.
- Fixed audio and video sync issues
- Fixed a crash when replay filenames exceeded a certain length.
- [Undocumented] Fixed start-up issues related to library files.
- Fixed audio sync issues on the Mac.
- Broke compatibility with previously made replays.
May 5, 2011 Patch (Replay Update)
- Added the Replay feature: http://www.teamfortress.com/replayupdate
- Fixed a bug that caused Mac replay renders to be blurry.
- Replay publishing system will try to do a rename for local HTTP mode but will manually copy and delete the file if the rename fails, which can happen if the source and destination are on different volumes.
- Fixed replay data cleanup system, which cleans up stale data at the end of each round. This asynchronous operation can be explicitly invoked by executing a replay_docleanup command on the server.
- Removed unused convar,
replay_cleanup_time.
- Fixed a server lockup during data cleanup.
- Fixed a viewmodel fov bug during rendering.
- Renamed the ConVar "replay_demolifespan" to "replay_data_lifespan".
- Added a new command line parameter “
-replay" that will increase maxplayers by 1 at startup and automatically executereplay.cfgfor the server. - Fixed another bug that caused Mac replay renders to be blurry.
- Fixed a bug where Replay FTP offloading was not using "
replay_fileserver_offload_port". - Improved detection of Replay server config problems.
- Replay is automatically disabled on servers if the Replay publish test fails.
- Saved Replay movies that were exported as TGA's/WAV will report more descriptive errors if YouTube(TM) upload or "Export" is attempted.
| |||||||||||||||||||||||