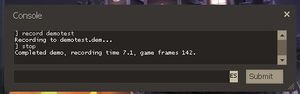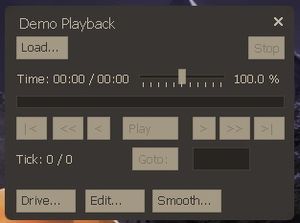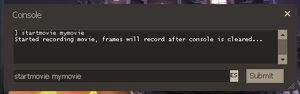Ayuda:Grabación de demos
| ||||||||||||||||||||||||||||
Índice
Comandos de consola
| Comando | Descripción |
|---|---|
| Record <nombre> | Comienza a grabar una demo con el nombre especificado. La demo se guardará como nombre.dem en la carpeta del juego (..\Steam\SteamApps\[usuario]\team fortress 2\tf\) junto a los demás archivos. |
| Stop | Detiene la grabación de la demo. |
| Demoui o Demoui2 | Abre una pequeña interfaz para utilizar la demo de una forma similar a un reproductor media, esto hace que sea mucho más facil el manejo de las demos. Se puede abrir pulsando Shift+F2. |
| Playdemo <nombre> | Reproduce la demo que hayas grabado con el nombre especificado. |
| Stopdemo | Detiene la reproducción de la demo. |
| Listdemo <nombre> | Muestra los detalles de la demo especificada |
| Demo_recordcommands <0/1> | Si está en 1 funcionará cualquier comando de la demo puesto en la consola |
| Startmovie <nombre> [avi/raw] | Reproduce una película de tu demo en archivos .tga (..\Steam\SteamApps\<usuario>\team fortress 2\tf\).
Se añadió recientemente también la posibilidad de grabar demos directamente en AVI (formato de PC) especificando el parámetro |
| Endmovie | Detiene la grabación de una película. |
| Demo_debug <0/1> | Muestra información adicional de la demo. |
| Demo_interpolateview <0/1> | Activa o desactiva la posibilidad de ver la interpolación entre los ticks de la demo. |
| Demo_quitafterplayback <0/1> | Cierra el juego al finalizar la demo |
| Demo_recordcommands <0/1> | Comandos de grabación escritos en la consola en archivos .dem |
| Demo_pause [segundos] | Pausa la demo, puedes indicar los segundos si quieres. |
| Demo_resume | Reanuda la reproducción de la demo. |
| Demo_togglepause | Activa o desactiva la pausa en la demo. |
| Demo_gototick <tick> [relativo] [pausa] | Te permite saltar al tick que desees en la demo. Si el parámetro relativo es "1" el tick compensa al actual. Si pausa está en "1", la demo se pausará al llegar al tick indicado. |
| Demo_timescale <escala> | Establece la velocidad deseada de reproducción de la demo. La escala normal es 1.0. |
Grabación de demo básico
Una demo de Team Fortress 2 graba lo siguiente:
- Una partida desde las perspectivas del jugador que graba la demo.
- Todos los elementos de HUD incluyendo el chat y la consola.
- Todas las entradas de audio.
Hay unas limitaciones a destacar a la hora de grabar una demo:
- La demo necesita que exista una copia del mapa que aparece en ella. La demo no guarda una copia del mapa que reproduce.
- La demo sólo graba el audio y vídeo necesarios para el jugador.
- Las demos no graban la tabla de puntuaciones cuando el jugador la abre en mitad de la partida.
- El jugador no puede ver su personaje desde una perspectiva externa, a no ser que haga la burla o muera.
- Los otros jugadores, construcciones y disparos no serán visibles si no están acierta distancia de la posición actual de quien graba. El mapa se carga por completo pero lo que ocurre en el no se renderiza en todo momento. Los aerosoles, por otro lado, si se renderizan continuamente y están visibles durante toda la demo.
- La grabadora no graba la voz de la persona que graba. Sin embargo, si grabará lo que escribas por chat. (Para grabar lo que dices por voz, debes activar voice_loopback 1 en la consola. Lo que hace que lo que tu dices se grabe con output.)
- Si un servidor cambia de mapa durante una grabación se creará otra demo con el mismo nombre pero diferenciado de un número.
- Un archivo de demo no puede ejecutarse desde fuera del juego. Debe cargarse desde la consola del juego mediante comandos.
Tutorial de grabación
He aquí un procedimiento de como crear una breve demo en un servidor privado.
- Inicia Team Fortress 2.
- Asegúrate de que tienes la consola del programador activada.
- Entra en las Opciones desde el menú.
- Haz clic en Avanzado en la pestaña del Teclado.
- Marca la casilla Activar consola del programador.
- Crea un servidor.
- Haz clic sobre "Crear Servidor" en el menú.
- Elige el mapa que desees en la pestaña Servidor.
- En la pestaña Partida puedes establecer una contraseña y otros ajustes de la partida.
- Haz clic en Iniciar.
- Cuando el mapa se cargue, empezaremos a grabar.
- Elige un equipo y una clase, el Scout Blu por ejemplo.
- Después de aparecer abre al consola. Por defecto está asignado a ~ (tilde).
- Introduce el comando record prueba1. Esto grabará una demo llamada prueba1.dem.
- Ahora estás grabando.
- Cierra la consola.
- Sal del área de reaparición y date una vuelta.
- Utiliza la burla y mira desde distintas perspectivas.
- Si usas Soldier o Demoman prueba a suicidearte.
- Después de grabar el tiempo deseado, detén la grabación.
- Abre la consola.
- Introduce el comando stop. Nota: desconectarte mientras grabas también dentendrá la grabación.
- En la consola se reflejará el tiempo y los frames grabados.
Tutorial de reproducción
He aquí un procedimiento de cómo reproducir una demo grabada.
- Introduce demoui en la consola. Aparecerá la ventan de reproducción de Demo. También puede pulsar Shift+F2.
- Haz clic en Cargar. Un explorador se desplegará mostrando las carpetas de Team Fortress 2 en el directorio de Steam.
- Encuentra prueba1.dem y ábrela.
- Comenzará a reproducirse.
- Cada frame de la demo se cuenta como tick. Los ticks totales (y el actual) se pueden ver en la ventana del demoui.
- Controles básicos del Demoui:
- Pausa para detener la reprodución.
- Stop para volver al menú principal.
- El deslizador de velocidad para controlar la velocidad de la reproducción de la demo. La 100% es la predeterminada. El 200% es el doble de velocidad.
- Drive pemite al jugador usar sus teclas de movimiento y ratón para usar una perspectiva personal de la cámara. Al principio puede parecer antiintuitivo, pero se aconseja probarlo.
- Goto te permite saltar de un tick a de una forma fácil y rápida.
- También hay un comando demoui2 que abre una ventana más compleja de reproducción de demo. En ella no encontrarás algunos botones como "Drive".
Tutorial de creación de películas
El motor Source puede generar archivos de audio y vídeo basados en una demo grabada. Las salidas de audio y vídeo pueden procesarse para la creación de un vídeo. A continuación se mostrará un procedimiento de cómo pasar los output de mipelicula a la demo llamada prueba1.dem. Si estás haciendo un vídeo en Alta Calidad para Machinima puedes usar los ajustes de alta calidad para una mayor calidad gráfica.
- En la consola, introduce startmovie mipelicula. El juego guardará un otuput para los archivos con el nombre mipelicula. El usuario puede elegir cualquier nombre aquí.
- La consola reflejará un mensaje en el que pone, "Started recording movie, frames will record after console is cleared...". Es hora de procesar la demo.
- En la consola, introduce playdemo prueba1. El juego reproducirá la demo de principio a fin sin interrupciones.
- El juego procesará la demo. Generará una imagen para cada vídeo en la carpeta Team Fortress 2 de tf\ y un archivo de sonido.
- Durante el proceso "startmovie" ocurre lo siguiente:
- Cada frame del vídeo se guarda como un archivo TarGA (.tga). El juego se ralentizará durante este proceso. El tamaño de cada imagen variará dependiendo de tu resolución. Una resolución de 1024x768 causa un peso de unos 2.300 kilobytes (2.3 MB por archivo).
- El sonido no se oirá o se oirá mal. Esto es a causa de que se está tomando el audio directamente del archivo. Toda la potencia se está usando en procesar el vídeo.
- Cuando finalice se reabrirá la consola.
- En la consola, introduce endmovie. La consola reflejará un mensaje: "Stopped recording movie..."
- Sal de Team Fortress 2 y ve a la carpeta de Team Fortress 2 (en el directorio de steam Steam)\Steam\SteamApps\(usuario)\team fortress 2\tf.
- El archivo de sonido se llamará mipelicula.wav.
- Los nombres de los TarGA serán "mipelicula" junto al número correspondiente. La primera imagen de cada secuencia será múltiplo de 10, como 01000.
Estos archivos se pueden combinar en uno solo mediante un software llamado VirtualDub, un utensilio de captura y procesamiento de vídeo con licencia gratuita. A continuación se mostrará un procedimiento de cómo montar ambos archivos extraídos anteriormente.
- Abre el VirtualDub.
- Selecciona Archivo > Abrir > Abrir archivo de vídeo...
- Ve al directorio Steam\SteamApps\(user account)\team fortress2\tf.
- Elige el TarGA (.tga) número 1 en la secuencia.
- Normalmente está númerado como 01000; elige el que tenga el número menor.
- Si no seleccionas el primero de la secuencia el vídeo comenzará desde el que hayas seleccionado.
- Ve a Vídeo > Compresión. Puedes elegir un códec de vídeo, XviD MPEG-4 Codec.
- Es una elección propia el códec a utilizar. Puede que sea necesario experimentar con otros códecs distintos para encontrar los outputs deseados.
- Si fallas al usar el códec adecuado (por ejemplo, Uncompressed RGB) puedes acabar con un vídeo de un tamaño desorbitado.
- Ve a Audio > WAV Audio.... Selecciona el audio de la carpeta tf\.
- Tras seleccionar el archivo de audio, selecciona Audio > Full processing mode. Esto activará la compresión de audio.
- Ve a Audio > Compresión. Elige MPEG-Layer 3.
- Ve a Archivo > Guardar como AVI... Puedes especificar un nombre para la película. Ponle nombre y dale a Aceptar.
- VirtualDub generará tu película.
Compartiendo archivos demo
Los archivos .DEM creados con la grabadora de demos pueden compartirse con otros usuarios.
- Los otros usuarios deben tener el juego instalado.
- El otro usuario debe tener el mapa jugado en la demo.
- La demo necesita ser comprimida con algún compresor de archivos como 7zip o WinRAR.
Solución de problemas
- Si salta el error "Unreliable snapshot error" al cargar una demo, vuelve a intentarlo de nuevo.
- Si salta un error diciendo que no se encuentra el mapa, el usuario debe descargarse una versión adecuada del mapa y colocarla en la carpeta correcta, entonces intentarlo de nuevo.
- Hay un conocido error de con los parches del juego desde la actualización de la Fiebre del Oro o el Medic, que deja inutilizadas las demos grabadas antes de la actualización. No se conoce solución para este problema aún.
- Cuando se activa el multinúcleo las grabaciones y capturas aparecen en negro. Apagar esta opción solucionará el problema.
Enlaces adicionales
- Herramientas de Grabación. Esta página contiene instrucciones sobre crear y editar demos de juegos Source como Team Fortress 2. Tiene detalles adicionales como el deslizamiento de la demo y la personalización de comandos.
- Tutorial de Grabación Source: Un vídeo de demostración publicado en YouTube.
- Pack de códecs K-Lite: Un pack de códecs para diferentes formatos de vídeo.