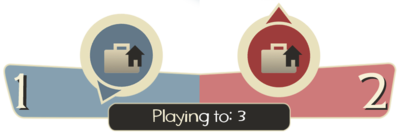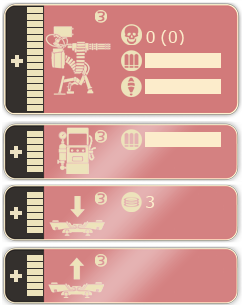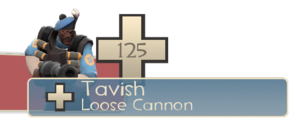Informationsdisplay (HUD)

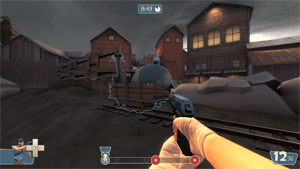
Das Informationsdisplay (Heads-up display) oder HUD, ist ein System zum schnellen weitergeben von wichtigen Informationen an den Spieler. Es erscheint während des spielens, in Form von unterschiedlichen "Kästen", im Sichtfeld des Spielers. Die minimal Version des HUD kann in den Erweiterten Mehrspieler Optionen aktiviert werden. Außerdem erlaubt das Spiel das Modifizieren bestimmter Dateien um das HUD dem Geschmack des Spielers anzupassen (Siehe auch folgender Abschnitt).
Inhaltsverzeichnis
Haupt HUD
Untere linke Ecke
- Ihre Gesundheit
- Ihre aktuell verwendete Klasse
- Text chat und Server Mitteilungen
Unten mitte
- Capture the Flag Modus - Die Position und der Status des Koffers mit dem Geheimmaterial der Teams BLU und RED (dargestellt durch einen rotierenden Pfeil, und einem von drei Statusanzeigen: fallengelassen, aufgenommen und sicher) und der aktuelle Punktestand
- Kontrollpunkt (CP), Arena, Gebietskontrolle (CT), König des Hügels (KotH) Modi - Der Status des Kontrollpunkts, der Kontrollpunkte der Karte (nicht eingenommen, neutral, wird eingenommen oder gesperrt)
- Bombenlast (Payload, PL) und Bombenlastrennen (PLR) Modi - Fortbewegung des Wagens, Stop-Countdown, Wagen rückwärts-Zeichen, Status der Kontrollpunkte und Gefälle (nur Payload Race)
Untere rechte Ecke
- Ihre Munition (gerade geladen / Munition insgesammt)
- Sprachchat (tauch mit dem Name des sprechenden Spielers in der Mitte rechts auf)
Andere Elemente
- Ihr Zielkreuz - Mitte des Bildschirms
- Die restliche Zeit der Runde (zusammen mit einem Kreisdiagramm) - Mitte oben auf dem Bildschirm
- Abschusszähler (mit Name und Bild der "Todesart" sowie erreichte Ziele) 'Oben rechts auf dem Bildschirm
- Waffenauswahl Menü (taucht auf beim drücken der Taste für die entprechende Waffe) - 'Rechte mitte auf dem Bildschirm
- Spielername ihrer Teamkollegen sowie die Gesundheit - erscheint beim zeigen auf einen Spieler
Klassenspezifische HUD Elemente
Scout
- Baseball Ladezeit für den Sandman (läd sich nach jedem Ball langsam auf) - Untere rechte Ecke
- Ladezeit für Bonk! Atomic Punch oder Krit-a-Cola (läd sich langsam auf) - Untere rechte Ecke
- Mad Milk Ladezeit (läd sich nach jedem Wurf langsam auf) - Untere rechte Ecke
Soldier
- Wutanzeige für das Buff-Banner (steigt mit dem Schaden an den Gegnern) - Untere rechte Ecke
- Wutanzeige für das Battalion's Backup (steigt mit dem Schaden an den Gegnern) - Untere rechte Ecke
Demoman
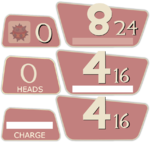
Unten: Zahl der Köpfe und Ladeanzeige für den Chargin' Targe
- "Sticky bomb" Schusskraft für den Stickybomb Launcher und den Scottish Resistance (Füllt sich wenn man die Suchsstaste gedrückt hält um die Reichweite zu erhöhen. Wenn die Anzeige voll geladen ist schiest die Waffe automatisch) - Untere rechte Ecke, unterhalb derMunitionsanzeige
- Zahl der plazierten Sticky bombs für den Stickybomb Launcher (max 8) und den Scottish Resistance (max 14) - Untere rechte Ecke
- Ladeanzeige für den Chargin' Targe (läd sich nach jeder Nutzung langsam auf) - Untere rechte Ecke
- Kopzähler für den Eyelander (mehr Köpfe steigern die Gesundheit und die Geschwindigkeit) - Untere rechte Ecke
Engineer
- Metallzähler - Untere linke Ecke
- Engineer Anzeige (zeigt Informationen über verschiedene Gebäude) - Obere linke Ecke
- Status der Sentry Gun (zeigt Gesundheit, Anzahl der Abschüsse, Anzahl der Assistenabschüsse, Munition für Kugeln, Munition für Raketen, Aufrüstungsanzeige und wenn sie mit einem Sapper belegt ist oder ob eine Reperatur nötig ist)
- Status des Dispenser (zeigt Gesundheit, Metallvorrat, Aufrüstungsanzeige und ob der Dispenser gesapped wurde oder repariert werden muss)
- Teleporter Eingang und Ausgang Status (zeigt Gesundheit, Zahl der Nutzungen, Aufrüstungsanzeige und ob der Teleporter gesapped wurde oder repariert werden muss. Für Eingang und Ausgang gibt es jweils eine Anzeige)
Medic
- Überladungszähler für Medi Gun, Kritzkrieg oder Ubersaw (zeigt wie weit die Aufladung, durch das heilen von Teamkollegen (oder gegnerischem Spy) fortgeschritten ist und blinkt wenn 100% erreicht sind. Wenn die Überladung aktiviert ist, zeigt die Anzeige wie viel noch übrig ist.) - 'Untere rechte Ecke
- Medic! rufe - über jedem Teamkollegen (oder gegnerischem Spy) zu sehen der nach medizinischer Hilfe ruft.
Sniper
- Schuss-Status (läd sich auf wenn man das Zielfernrohr benutzt, um so höher die Zahl ist um so stärker ist der Schuss) - Rechts neben dem Zielkreuz wenn man das Zielfernrohr des Snipergewehrs benutzt, oder es zeigt die verbleibende Munition des Huntsman
- Jarate Ladeanzeige (läd sich langsam nach jedem Wurf auf) - Untere rechte Ecke
Spy
- Momentane Verkleidung - Untere linke Ecke über dem eigenen Klassbild
- Die Tarnanzeige für Invisibility Watch, Cloak and Dagger oder Dead Ringer - Untere rechte Ecke
- Sichtbarkeit (die Unsichtbarkeit der Klass/das Verkleidungsbild verändert sich um das zu zeigen)
- Die Gesundheit der gesappten Gebäude. - Obere linke Ecke
HUD modifizieren
Team Fortress 2 erlaubt es den Spielern das HUD zu verändern. Viele Spieler teilen ihre Modifikationen mit der Öffentlichkeit. Die Gründe für ein verändertes HUD variieren aber der häufigste ist wichtige Information (wie z.B. Gesundheit, Munition oder Überlandungsanzeige) hervorzuheben und weniger wichtige HUD-Elemente aufseite zu schieben. Welches HUD Sie wählen oder nicht wählen liegt an den Persönlichen Vorlieben; es gibt kein HUD welches "besser" ist als andere, wobei viele widersprechen würden. Veränderte HUDs können auch auf Servern mit sv_pure Einstellungen verwendet werden.
- Beachte: Manchmal funktionieren modifizierte HUDs nach einem Update nicht mehr. Wenn das der Fall ist, durchsuchen Sie die Internetseite ihres HUD nach Updates, oder löschen Sie die Dateien ihres HUD, starten das Spiel neu und benutzen das Standard HUD.
Installation
Jedes HUD beinhaltet verschiedene Dateien und die korrekten Pfade variieren (schauen Sie sich die individuellen Anleitungen an). Meißtens verändern die persönlichen HUD Dateien in zwei Ordnern:
/tf/resource/tf/scripts
Nachdem Sie die Dateien eingefügt haben, starten sie das Spiel neu und benutzten sie ihr neues HUD.
Externe Links
- Flame's HUD Guide (PDF) - Anleitung zur modifikation eines HUD (auf englisch).
- Beliebte HUDs
- Flame's Community HUD: Official site – Screenshots – Download
- Povohat's HUD (PVHUD) : Official site – Screenshots – Download
- broeselhud: Official site – Screenshots – Download
- G-Mang HUD: Official site – Screenshots – Download
- Revan XP HUD: Official site – Screenshots – Download
- Oxide HUD: Official site – Screenshots – Download
- A Toasty HUD: Official site – Screenshots – Download
- FrankenHUD: Official site – Screenshots – Download